Usb Image Tool For Mac
USB Image Tool is a smart little application that's capable of generating images of your USB devices so you can always restore the disk image anytime you need. With USB drives now capable of holding up to 1 Terabyte of data, it's very wise to create images in case of hard disk failure. Etcher is an open-source USB image writing tool that is extensively used all across the world. It is a tool that is available for many operating systems like Windows, Mac, and all of the major Linux platforms. In this article, we will provide users a walkthrough of how to install Etcher on the Ubuntu 20.04 system. Introduction to Etcher. Create the First USB. This step is going to be different, depending on which operating system you’re using. The goal here is to create the first USB, the intermediary one, using the image that you just downloaded. Insert the first USB into your computer. Before you can create the USB, you need to download a utility to install your.
- Usb Image Tool For Mac Installer
- Usb Image Tool For Mac
- Usb Image Tool For Mac Download
- Usb Image Tool Mac Os
This page discusses various multi-platform methods on how to create an Arch Linux Installer USB drive (also referred to as 'flash drive', 'USB stick', 'USB key', etc) for booting in BIOS and UEFI systems. The result will be a LiveUSB (LiveCD-like) system that can be used for installing Arch Linux, system maintenance or for recovery purposes, and that, because of the nature of SquashFS, will discard all changes once the computer shuts down.
If you would like to run a full install of Arch Linux from a USB drive (i.e. with persistent settings), see Installing Arch Linux on a USB key. If you would like to use your bootable Arch Linux USB stick as a rescue USB, see Change root.
BIOS and UEFI bootable USB
Using automatic tools
In GNU/Linux
Using basic command line utilities
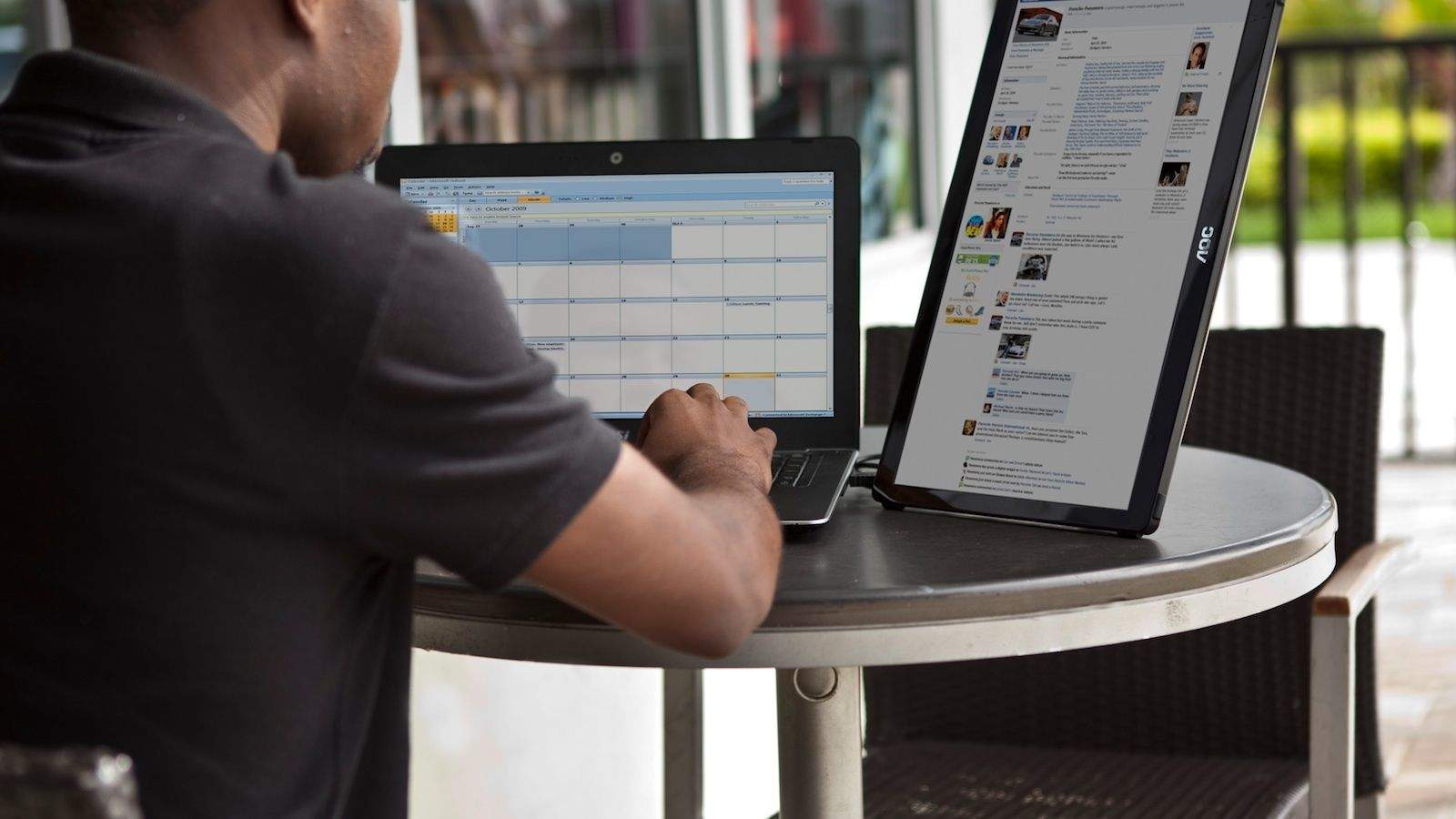
This method is recommended due to its simplicity and universal availability, since these tools are part of coreutils (pulled in by the base meta-package).
/dev/sdx. To restore the USB drive as an empty, usable storage device after using the Arch ISO image, the ISO 9660 filesystem signature needs to be removed by running wipefs --all /dev/sdx as root, before repartitioning and reformatting the USB drive.lsblk. Make sure that it is not mounted.Run the following command, replacing /dev/sdx with your drive, e.g. /dev/sdb. (Do not append a partition number, so do not use something like /dev/sdb1):
- using
cat: - using
cp: - using
dd: - using
tee:
See [1] and [2] for a comparison and perspective on the use of those tools and why dd may be the least adapted one.
Using GNOME Disk Utility
Linux distributions running GNOME can easily make a live CD through nautilus and gnome-disk-utility. Simply right-click on the .iso file, and select Open With Disk Image Writer. When GNOME Disk Utility opens, specify the flash drive from the Destination drop-down menu and click Start Restoring.
Using MultiWriter
gnome-multi-writer is a simple GTK3 based graphical tool to write an ISO file to one or multiple USB devices at once.
Using Kindd
Kindd is a Qt based graphical frontend for dd. It is available as kinddAUR.
Using etcher
Etcher is a OS image flasher built with node.js and Electron, capable of flashing an SDCard or USB drive. It protects you from accidentally writing to your hard-drives and ensures every byte of data was written correctly. There are 5 related packages in the AUR.
Using ventoy
Ventoy is an open source tool to create bootable USB drive for ISO/WIM/IMG/VHD(x)/EFI files. With ventoy, you don't need to format the disk over and over, you just need to copy the ISO/WIM/IMG/VHD(x)EFI files to the USB drive and boot them directly. You can copy many files at a time and ventoy will give you a boot menu to select them. It is available in the AUR as ventoy-binAUR.
In Windows
Using Rufus
Rufus is a multi-purpose USB ISO writer. It provides a graphical user interface and does not care if the drive is properly formatted or not.
Simply select the Arch Linux ISO, the USB drive you want to create the bootable Arch Linux onto and click START.
Using USBwriter
This method does not require any workaround and is as straightforward as dd under Linux. Just download the Arch Linux ISO, and with local administrator rights use the USBwriter utility to write to your USB flash memory.
Using win32diskimager
win32diskimager is another graphical USB iso writing tool for Windows. Simply select your iso image and the target USB drive letter (you may have to format it first to assign it a drive letter), and click Write.
Using Cygwin
Make sure your Cygwin installation contains the dd package.
dd for Windows from here. See the next section for more information.Place your image file in your home directory:
Run cygwin as administrator (required for cygwin to access hardware). To write to your USB drive use the following command:
where image.iso is the path to the iso image file within the cygwin directory and .x: is your USB flash drive where x is the windows designated letter, e.g. .d:.
On Cygwin 6.0, find out the correct partition with:
IObit Protected Folder Pro 1.3.0 Serial Key Latest IObit Protected Folder pro with key provides enhanced security for files and folders, Protected Folder letting you safeguard against the unauthorized access of your private photos, videos, files, and more. IObit Protected Folder 1.3 With Serial Key Obit Protected Folder Protected Folder is designed to password-protect your folders and files from being seen, read or modified. IObit Protected Folder Serial Key: is the best files protection tool that can protect important folders and files in security, such as office documents, photos, videos. /protected-folder-13-serial-key.html. IObit Protected Folder 1.3.0 Serial Key Features: The application is lightweight, highly efficient and easy to use. The program is able to protect a wide variety of file types. Easily block access to files, folders, and programs you choose.
and write the ISO image with the information from the output. Example:
dd for Windows
A GPL licensed dd version for Windows is available at http://www.chrysocome.net/dd. The advantage of this over Cygwin is a smaller download. Use it as shown in instructions for Cygwin above.
To begin, download the latest version of dd for Windows. Once downloaded, extract the archive's contents into Downloads or elsewhere.
Now, launch your command prompt as an administrator. Next, change directory (cd) into the Downloads directory.
If your Arch Linux ISO is elsewhere you may need to state the full path, for convenience you may wish to put the Arch Linux ISO into the same folder as the dd executable. The basic format of the command will look like this.
od parameter, which is used in the commands above. Note however that this parameter is specific to dd for Windows and cannot be found in other implementations of dd.od is used, all partitions on the selected disk will be destroyed. Be absolutely sure that you are directing dd to the correct drive before executing.Simply replace the various null spots (indicated by an 'x') with the correct date and correct drive letter. Here is a complete example.
The factual accuracy of this article or section is disputed.
Usb Image Tool For Mac Installer
.PhysicalDriveX, where X is the physical drive number (starts from 0). Example:You can find out the physical drive number by typing wmic diskdrive list brief at the command prompt or with dd --list
Using ventoy
Ventoy is an open source tool to create bootable USB drive for ISO/WIM/IMG/VHD(x)/EFI files. With ventoy, you don't need to format the disk over and over, you just need to copy the ISO/WIM/IMG/VHD(x)EFI files to the USB drive and boot them directly. You can copy many files at a time and ventoy will give you a boot menu to select them.
In macOS
First, you need to identify the USB device. Open /Applications/Utilities/Terminal and list all storage devices with the command:
Your USB device will appear as something like /dev/disk2 (external, physical). Verify that this is the device you want to erase by checking its name and size and then use its identifier for the commands below instead of /dev/diskX.
A USB device is normally auto-mounted in macOS, and you have to unmount (not eject) it before block-writing to it with dd. In Terminal, do:
Now copy the ISO image file to the device. The dd command is similar to its Linux counterpart, but notice the 'r' before 'disk' for raw mode which makes the transfer much faster:
dd, which includes macOS's default dd, uses lower-case m suffix. This differs from GNU dd, used elsewhere in this article.On newer dd you should use 'bs=1M', e.g.
This command will run silently. To view progress, send SIGINFO by pressing Ctrl+t. Note diskX here should not include the s1 suffix, or else the USB device will only be bootable in UEFI mode and not legacy. After completion, macOS may complain that 'The disk you inserted was not readable by this computer'. Select 'Ignore'. The USB device will be bootable.
In Android
EtchDroid
EtchDroid is a OS image flasher for Android. It works without root permissions on Android 5 to Android 8. According to bug reports it doesn't always work on Android 9 and Android 4.4.
To create an Arch Linux installer, download the ISO image file on your Android device. Plug the USB drive to your device, using a USB-OTG adapter if needed. Open EtchDroid, select 'Flash raw image', select your Arch ISO, then select your USB drive. Grant the USB API permission and confirm.
Keep your phone on a table while it's writing the image: a lot of USB-OTG adapters are a bit wobbly and you might unplug it by mistake.
Using manual formatting
In GNU/Linux
This method is more complicated than writing the image directly with dd, but it does keep the flash drive usable for data storage (that is, the ISO is installed in a specific partition within the already partitioned device without altering other partitions).
/dev/sdXn. In any of the following commands, adjust X and n according to your system.- If not done yet, create a partition table on
/dev/sdX. - If not done yet, create a partition on the device. The partition
/dev/sdXnmust be formatted to FAT32. - Mount the FAT32 file system located in the USB flash device and extract the contents of the ISO image to it. For example:
Booting requires specifying the volume on which the files reside. By default the label ARCH_YYYYMM (with the appropriate release year and month) is used. Thus, the file system’s label has to be set accordingly. Alternatively, you can change this behaviour by altering the lines ending by archisolabel=ARCH_YYYYMM in the files: /mnt/syslinux/archiso_sys-linux.cfg for BIOS boot, and in /mnt/loader/entries/archiso-x86_64-linux.conf and /mnt/loader/entries/archiso-x86_64-speech-linux.conf for UEFI boot. For example, to use an UUID instead, replace those portions of lines with archisodevice=/dev/disk/by-uuid/YOUR-UUID.
archisolabel or archisodevice will prevent booting from the created medium.Syslinux files for BIOS systems are already copied to /mnt/usb/syslinux. Unmount the FAT file system, install the syslinux package and run the following commands to make the partition bootable:
mbr.bin with gptmbr.bin if /dev/sdX has a GUID Partition Table. See Syslinux#Manual install for details.
In Windows
Usb Image Tool For Mac
Note:- For manual formatting, do not use any Bootable USB Creator utility for creating the UEFI bootable USB. For manual formatting, do not use dd for Windows to dd the ISO to the USB drive either.
- In the below commands, X: is assumed to be the USB flash drive in Windows.
- Windows uses backward slash
as path-separator, so the same is used in the below commands. - All commands should be run in Windows command prompt as administrator.
>denotes the Windows command prompt.
- Partition and format the USB drive using Rufus USB partitioner. Select partition scheme option as MBR for BIOS and UEFI and File system as FAT32. Uncheck 'Create a bootable disk using ISO image' and 'Create extended label and icon files' options.
- Change the Volume Label of the USB flash drive
X:to match the LABEL mentioned in thearchisolabel=part in<ISO>loaderentriesarchiso-x86_64.conf. This step is required for Official ISO (Archiso). This step can be also performed using Rufus, during the prior 'partition and format' step. - Extract the ISO (similar to extracting ZIP archive) to the USB flash drive using 7-Zip.
- Download official Syslinux 6.xx binaries (zip file) from https://www.kernel.org/pub/linux/utils/boot/syslinux/ and extract it. The version of Syslinux should be the same version used in the ISO image.
- Run the following command (in Windows cmd prompt, as admin):
- Install Syslinux to the USB by running (use
win64syslinux64.exefor x64 Windows):
- The above step installs Syslinux's
ldlinux.systo the VBR of the USB partition, sets the partition as 'active/boot' in the MBR partition table and writes the MBR boot code to the 1st 440-byte boot code region of the USB. - The
-dswitch expects a path with forward slash path-separator like in *unix systems.
Other methods for BIOS systems
In GNU/Linux
Using a multiboot USB drive
This allows booting multiple ISOs from a single USB device, including the archiso. Updating an existing USB drive to a more recent ISO is simpler than for most other methods. See Multiboot USB drive.
Making a USB-ZIP drive
For some old BIOS systems, only booting from USB-ZIP drives is supported. This method allows you to still boot from a USB-HDD drive.
- Download syslinux and mtools from the official repositories.
- Find your usb drive with
lsblk. - Type
mkdiskimage -4 /dev/sdx 0 64 32(replace x with the letter of your drive). This will take a while.
From here continue with the manual formatting method. The partition will be /dev/sdx4 due to the way ZIP drives work.
Using UNetbootin
UNetbootin can be used on any Linux distribution or Windows to copy your iso to a USB device. However, Unetbootin overwrites syslinux.cfg, so it creates a USB device that does not boot properly. For this reason, Unetbootin is not recommended -- please use dd or one of the other methods discussed in this topic.
syslinux.cfg; this must be restored before the USB device will boot properly.Edit syslinux.cfg:
In /dev/sdx1 you must replace x with the first free letter after the last letter in use on the system where you are installing Arch Linux (e.g. if you have two hard drives, use c.). You can make this change during the first phase of boot by pressing Tab when the menu is shown.
In Windows
The Flashnul way
flashnul is an utility to verify the functionality and maintenance of Flash-Memory (USB-Flash, IDE-Flash, SecureDigital, MMC, MemoryStick, SmartMedia, XD, CompactFlash etc).
From a command prompt, invoke flashnul with -p, and determine which device index is your USB drive, e.g.:
When you have determined which device is the correct one, you can write the image to your drive, by invoking flashnul with the device index, -L, and the path to your image, e.g:
As long as you are really sure you want to write the data, type yes, then wait a bit for it to write. If you get an access denied error, close any Explorer windows you have open.
If under Vista or Win7, you should open the console as administrator, or else flashnul will fail to open the stick as a block device and will only be able to write via the drive handle windows provides
Loading the installation medium from RAM
This article or section is a candidate for merging with Multiboot USB drive#Using Syslinux and memdisk.
This method uses Syslinux and a Ramdisk (MEMDISK) to load the entire Arch Linux ISO image into RAM. Since this will be running entirely from system memory, you will need to make sure the system you will be installing this on has an adequate amount. A minimum amount of RAM between 500 MB and 1 GB should suffice for a MEMDISK based, Arch Linux install.
For more information on Arch Linux system requirements as well as those for MEMDISK see the Installation guide and here. For reference, here is the preceding forum thread.
Preparing the USB flash drive
Begin by formatting the USB flash drive as FAT32. Then create the following folders on the newly formatted drive.
BootBoot/ISOsBoot/Settings
Copy the needed files to the USB flash drive
Usb Image Tool For Mac Download
Next copy the ISO that you would like to boot to the Boot/ISOs folder. After that, extract from the following files from the latest release of syslinux from here and copy them into the following folders.
./win32/syslinux.exeto the Desktop or Downloads folder on your system../memdisk/memdiskto theSettingsfolder on your USB flash drive.
Create the configuration file
After copying the needed files, navigate to the USB flash drive, /boot/Settings and create a syslinux.cfg file.
INITRD line, be sure to use the name of the ISO file that you copied to your ISOs folder.For more information on Syslinux see the Arch Wiki article.
Final steps
Finally, create a *.bat file where syslinux.exe is located and run it ('Run as administrator' if you are on Vista or Windows 7):
Other methods for UEFI systems
Usb Image Tool Mac Os
For UEFI-only booting, it is enough to copy the files from the ISO and either change the FAT volume's label or edit boot loader configuration files to set archisolabel/archisodevice accordingly.
In GNU/Linux
This method involves simply copies files from the ISO image to a USB flash drive and either adjusts the systemd-boot configuration or the file system's label.
- If not done yet, create a partition table on
/dev/sdXand a partition (/dev/sdXn) on the device. - If not done yet, format the partition to FAT32:
- Mount the FAT32 file system:
- Extract the ISO image to the mounted file system:
- Either:
- edit
/mnt/loader/entries/archiso-x86_64-linux.confand/mnt/loader/entries/archiso-x86_64-speech-linux.confand changearchisolabel=ARCH_YYYYMMto match your device, e.g. by replacing it witharchisodevice=/dev/disk/by-uuid/YOUR-UUID, - or unmount the file system and change its LABEL to match
ARCH_YYYYMM:
- edit
- Unmount the FAT32 file system.
In Windows
- Partition the USB flash drive and format it to FAT32.
- Right click on
archlinux-version-x86_64.isoand select Mount. - Navigate to the newly created DVD drive and copy all files and folders except for
syslinuxto the USB flash drive. - When done copying, right click on the DVD drive and select Eject.
- Either:
- edit
X:loaderentriesarchiso-x86_64-linux.confandX:loaderentriesarchiso-x86_64-speech-linux.confwith a text editor and changearchisolabel=ARCH_YYYYMMto match your device, e.g. by replacing it witharchisolabel=YOUR-LABEL, - or change the FAT32 volume label to match
ARCH_YYYYMM.
- edit
- Eject the USB flash drive.
Troubleshooting
- If you get the 'device did not show up after 30 seconds' error due to the
/dev/disk/by-label/ARCH_YYYYMMnot mounting, try renaming your USB medium toARCH_YYYYMMso Arch can find it. (e.g. Forarchlinux-2021.02.01-x86_64.iso, useARCH_202102). - If you get other errors, try using another USB device. There are case scenarios in which it solved all issues.
- If you get
losetup: /run/archiso/bootmnt/arch/x86_64/airootfs.sfs: failed to set up loop devices: No such file or directory, try using a USB 2.0 port. (Some USB 3.0 ports through USB hubs don't work.)