Windows 7 Sp2 Download 64 Bit
- Windows 7 Sp2 Download 64 Bit Iso
- Windows 7 Sp2 Download 64 Bit Freeware
- Microsoft Windows 7 Sp2 Download
After the stable release of Windows 7 Convenience Rollup (SP2) everyone has waited long for the release of Windows 7 Service Pack 3 (SP3) for both 32 bit and 64 bit Windows. Windows 7 Service Pack 3 update was expected by January 2018 but now Windows might release it before it officially disconnects the complete support of Windows 7 by the end of 2020.
You need to make sure that all Windows Convenience Updates are installed before upgrading to Windows 7 Service Pack 3 (SP3). Windows 7 Service Pack update is highly beneficial for your PC in both the terms of performance and security patches.
So first you need to make sure that Service Pack 1 (SP1) is already installed on your Windows then you have to install a services stack update and then install Service Pack 2 (SP2) or Convenience Rollup Update on your Windows for the latest Windows 7 Update of Service Pack 3.
Read Also – Windows Update cannot currently check for updates on Windows 7 – How to fix?
X64 Windows 7 Service Pack 64 bit download - x64 - X 64-bit Download - x64-bit download - freeware, shareware and software downloads. Oct 07, 2013 Windows 7 Service Pack 1 Install Instructions To start the download, click the Download button and then do one of the following, or select another language from Change Language and then click Change.
Contents
Step 1: Check Your Windows 7 Version (32 bit or 64 bit)
You need to verify your PCs Windows 7 version, whether 32 bit or 64 bit Windows installed on your PC. 32 Bit computers can install only 32 bit Windows but you can install both the versions on the 64 bit Windows. It is recommended to install the same version as your PC supports for the better performance of Service Pack 3 (SP3) on your Windows.
- Open Start Menu.
- Right click on Computer and open properties.
- Verify your Windows Versions.
Now you have to proceed accordingly while installing the Windows update.
Step 2: Windows 7 Service Pack 1 (SP1) Update
You need to make sure that Windows 7 Service Pack 1 (SP1) Update is completely installed on your system. First, check out the current Windows Service Pack update, you can skip to the next step in case Service Pack 1 (SP1) is already installed on your Windows. Search for winver in the Windows Start Menu to verify the Service Pack update on your Windows, go to step 3 if Service Pack 1 (SP1) update already installed and step 4 if Service Pack 2 (SP2) is already installed on your Windows 7.
Windows 7 Sp2 Download 64 Bit Iso
Carry on to download and install Windows 7 Service Pack 1 Update.
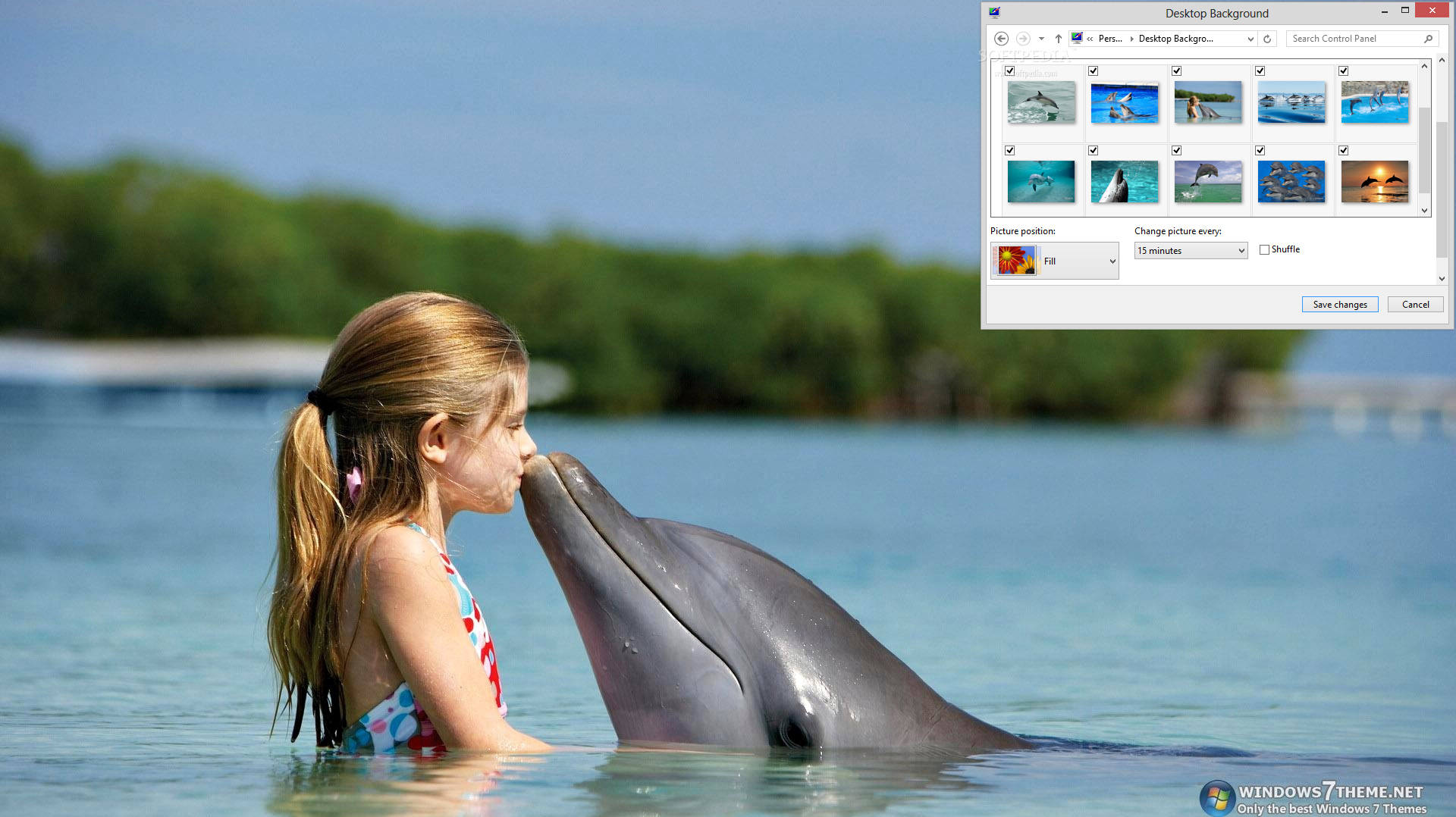
Now we will download Windows 7 Offline Installer Update from the official Microsoft site.
- Open Microsoft Download Site to select Windows 7 iso file.
- Click on Install and add only iso file to begin the download.
- DVD file will appear in My Computer once the download is complete. You can try double clicking on the downloaded iso file if DVD file doesn’t appear.
- Double click on setup file to begin the installation of Service Pack Update.
Installing Windows 7 Service Pack 1 Update.
- Select the language and input method.
- Accept terms and click on custom install.
- Select your drive to install windows system files. You can also make the partition if you want to.
- It will take a few minutes based on your system capabilities to install Windows 7 on your PC and it will also automatically restart two to three times while installing.
Windows 7 Sp2 Download 64 Bit Freeware
Once the offline installation is complete and you are able to access the desktop, check out the windows update in winver, Service Pack Update is successfully installed on your Windows. Now let’s install Servicing Stack update on your Windows.
Step 3: Install Servicing Stack Update on Windows 7
Servicing Stack Update is necessary before installing Windows 7 Service Pack 3 update as it ensures all windows inbuilt services. It is a must for the better performance of your Windows. It is all together bundled with the service libraries, packages, and other resources.
- Download Servicing Stack Update from the Microsoft site.
- Simply install it on your PC.
It will ensure safe passage to further Service Pack Update. Also, fix unusual traffic from your computer error on your pc.
Step 4: Windows 7 Service Pack 2 (SP2) or Convenience Rollup Update
 All the previous steps are must in order to install Windows 7 Service Pack 2 (SP2) or Convenience Rollup Update as it includes all the latest updates after previously installed service pack updates. This update includes all the major security bug fixes and adobe flash player errors hence it is also included in the custom windows image creation. It requires three to four GB of free space depending on the 32 bit or 64 bit processor.
All the previous steps are must in order to install Windows 7 Service Pack 2 (SP2) or Convenience Rollup Update as it includes all the latest updates after previously installed service pack updates. This update includes all the major security bug fixes and adobe flash player errors hence it is also included in the custom windows image creation. It requires three to four GB of free space depending on the 32 bit or 64 bit processor.Reussir le delf b1 audio. Double click on the downloaded file to begin the update installation.
Step 5: Download Windows 7 Service Pack 3 Update (32 bit or 64 bit)
You need to enable Windows 7 Auto Update to automatically download Windows 7 Service Pack 3 (SP3) Update. Turning on Windows 7 Auto Update will keep your Windows 7 up to date and further you won’t need to manually search, download and install the latest available update, your PC will do it by itself. Even you won’t need to worry about errors and fixes of missing drivers and updates. Now make sure that Windows 7 Auto Update is enabled from the beginning itself.
- Press Start Button and Search for Windows Update.
- Click on the Change Settings in the left menu.
- Drop down the option of Important Update and change it to the ‘Install updates automatically (recommended)’.
That’s It, Now you won’t miss any Windows 7 Service Pack 3 Update. Hopefully, your PC is updated to the latest SP3 update.
Microsoft is yet to confirm this but, according to sources familiar with the matter, the company is planning to dump service packs completely in the favor of more frequent Windows contraptions releases on a yearly basis.
If this is true, Windows 7 users won’t get a second service pack, so they would soon be forced to make the move to Windows 8 in order to receive these periodical Windows upgrades.
Microsoft Windows 7 Sp2 Download
And still, Microsoft has released what seems to be the only Windows 7 Service Pack 2 replacement, the so-called Slow Boot Slow Login (SBSL) Hotfix Rollup for Windows 7 and Server 2008 R2, a pack that comprises 90 hotfixes released after the official debut of Service Pack 1.
According to this post on the TechNet site, the hotfixes are focused on performance and stability and come with enhancements to the DFSN client, Folder Redirection, Offline Files and Folders, WMI, and SMB client to name a few.
Download the Slow Boot Slow Login (SBSL) Hotfix Rollup from Microsoft (direct link). Use Internet Explorer!See our image gallery for details on how to download Windows 7 Service Pack 2 Replacement.
After you download the files, you will find 2 folders.On each folder run the *.msu files.