Vmware 32 Bit Free
We are proud to announce the general availability of VMware Workstation 14 Pro and VMware Workstation 14 Player.
Download It Here!
Buy or Upgrade Here!
Run any app on any cloud on any device with a digital foundation built on VMware solutions for modern apps, multi-cloud, digital workspace, security & networking. The first product, VMware Workstation, was delivered in May 1999, and the company entered the server market in 2001 with VMware GSX Server (hosted) and VMware ESX Server (hostless). 12 13 In 2003, VMware launched VMware Virtual Center, vMotion, and Virtual SMP technology. 64-bit support was introduced in 2004. Run any app on any cloud on any device with a digital foundation built on VMware solutions for modern apps, multi-cloud, digital workspace, security & networking.
These releases build on a long tradition of leading edge virtualization capabilities, and this year we’ve introduced new features that will help IT Professionals and Businesses be more productive and more secure.
CoolROM.com's game information and ROM (ISO) download page for Tekken Tag Tournament (Sony Playstation 2). Pokken tournament download for ppsspp. Pokken Tournament Dx Download For Ppsspp Psp Games For Ppsspp App Dragon Ball Ppsspp Games For Android Ppsspp Latest Version For Iphone Naruto Shippuden Game For Ppsspp Free Download Is An S5 Good For Ppsspp Def Jam Fight For Ny The Takeover Ppsspp Max Payne For Ppsspp. Pokken tournament dx download for ppsspp. Dec 31, 2016 Resident evil 4 java bisa di Jalankan pada android menggunakan PPSSPP, tapi sebelumnya kamu harus download dulu PSPKVM banyak di Google kok, tinggal cari aja asal ada kemauan di situ ada jalan. Resident Evil 3 PSN E PSPgame MF. Pes 17 Iso File For Ppsspp Download Pokken Tournament Dx Download For Ppsspp Psp Games For Ppsspp App Dragon Ball Ppsspp Games For Android Ppsspp Latest Version For Iphone Naruto Shippuden Game For Ppsspp Free Download Is An S5 Good For Ppsspp Def Jam Fight For Ny The Takeover Ppsspp.
Virtual Hardware Platform 14
Workstation 14 Pro builds from the newest vSphere Virtual Hardware Platform, now at version 14, and with it delivers new features such as support for:
– Microsoft Device Guard and Credential Guard “Virtualization Based Security” feature support for Windows 10 Guests (Guests only at this time)
– A new Virtual NVMe device for faster disk access on SSD storage and a requirement for vSAN testing
– UEFI Secure Boot, required for VBS and supported with ESXi 6.5 Virtual Guests.
– A new Virtual Trusted Platform Module which is used to manage keys for guest encryption services such as BitLocker.
– Support for the latest Intel Kabylake and AMD Ryzen CPUs
These features are available for Workstation 14 Pro as well as Workstation 14 Player.
Workstation Player is available for commercial use with a license, but is free for personal use. Logo soft comfort v8.1 download.
Workstation 14 Pro adds upon this with new Virtual Network Simulation features. We’ve had Network Packet Loss and Bandwidth before, but we have now added Network Latency to the mix, configurable for both Incoming and Outgoing traffic for each virtual network adapter. This feature makes it easy to test the resiliency of your applications under harsh network conditions.
Workstation 14 Pro also allows users to stay organized with custom network renaming.
We’ve of course also added support for Windows 10 Fall Creators Update, known also as build 1709 or ‘Redstone 3’, which includes Windows Server 2016, as both Host and Guest. On the Linux side we have added support for Ubuntu 17.04, and Fedora 26 as both Host and Guest.
Seamless vCenter Deploy
For users looking to test the vCenter Server Appliance, Workstation Pro now provides a guided wizard to make the deployment effortless.
New Remote Controls
When connected to vSphere, users can now control Power operations for ESXi hosts. Power them off, Reboot them or bring them in or out of Maintenance mode right from Workstation Pro.
The Essential Virtualization Tool
All this and numerous bug fixes, small enhancements, and performance gains leveraging newer CPU hardware features for virtualization are what continue to make Workstation Pro the essential tool for IT professionals, and Workstation Player the ideal solution for secure virtual desktops.
OS Name - Windows 7, Microsoft Windows
OS Family - Windows
Developer - Microsoft
Platform - Desktop
Description
Windows 7 Ultimate is the highest in all editions, and was targeted at home PC users. Ultimate and Enterprise editions are almost identical in terms of features, only licensing plans and upgrade options are different. The 32-bit version of Windows 7 Ultimate support up to 4 GB RAM while the 64-bit version supports up to 192 GB RAM. Compared to Home Premium and Professional, the Ultimate version has more features like BitLocker Drive Encryption and Multilingual User Interface. Windows 7 supports a maximum of 1 physical processor in Home Basic and Home Premium Edition, while Ultimate Edition supports 2 physical processor.
Service packs include ISOs, Edition N, and Language Pack are included in the download menu.
Update - The August 2018 update ISO has also been added to the download menu.
General information (for all editions)
Windows 7 (the successor to Windows Vista) was released to the public on October 22, 2009, and was more successful than Windows Vista. The graphical user interface of Windows 7 is similar to Windows Vista, glass-like interface design (known as Windows Aero) is available in all versions of Windows 7 (except the Starter Edition). Compared to the earlier version, many new features have been added to the user interface, such that the taskbar can now pin the app, users can use the photo slideshow as a desktop wallpaper, redesign of Windows Explorer and Notification area, new jump list menu when right-click in the taskbar app, new keyboard shortcuts to control UI elements, new Window management features, and much more.
There are some new features and functionality available in Windows 7 that are not available in Windows Vista such as, Libraries in Winidows Explorer, Multi-Touch enabled, app work progress in taskbar, Devices and Printers in control panel, Device Stage, easy dual monitor setup, home group , Microsoft Virtual PC, VHD (Virtual Hard Disk) file format support, and many improvements in performance and hardware support. Your favorite pre-installed apps like Internet Explorer, Windows Media Player and Windows Media Center come with the latest version in Windows 7.
Windows 7 overall more stable, secure, and improved version of Vista. There are 6 different editions of Windows 7, which are Starter, Home Basic, Home Premium, Professional, Enterprise and Ultimate. Except the Starter, all versions are available for 32 and 64-bit capable systems. A service pack and platform update was issued by Microsoft for Windows 7. Both service pack and platform update include hardware / software support improvements, while the platform update include new version of IE browser, Internet Explorer 10.
Specification (Ultimate edition)
| Available in | 100+ languages |
| CPU Platform(s) | IA-32, x86-64 |
| License | Commercial |
Screenshot(s)
System requirements
Minimum for Ultimate edition:
- 1 GHz processor or higher.
- 1GB of RAM.
- 20GB of free disk space.
Installation instructions (for clean installation)
Starting installer in PC (via USB)
Follow the steps given below:
Vmware Workstation 12 Download 32-bit Free
- Download the Windows 7 ISO image file from the download section.
- Install a USB bootable creation software (such as Rufus) on your Windows computer.
- Plug in a USB flash drive (at least 8-16 GB of space) with your computer.
- Open the USB bootable creation software, and select the ISO image file of Windows 7, and start the process.
- As soon as done, plug the bootable USB into a system where you want to install Windows 7.
- Restart the computer.
- Press the boot device menu key and select USB to boot first.
- Select USB device and start the Windows 7 installer.
Starting installer in VMware
- Download the Windows 7 ISO image file from the download section.
- Launch the VMware Player, and start creating a new virtual machine.
- Select the ISO image file of Windows 7, and use the default settings for the virtual machine.
- Start the virtual machine and go to the Windows 7 installer.
Starting installer in VirtualBox
- Download the Windows 7 ISO image file from the download section.
- Launch the Virtualbox application on your computer, and start creating a new virtual machine.
- Select Windows 7 and use defualt settings for the virtual machine.
- Start VM and when it asks to select the Host Drive, then select the downloaded Windows 7 ISO file in step 1.
Last step
As soon as you go to the Windows 7 install screen, follow the steps given below:
- Select language, time, etc. settings, go to next, and press 'Install Now'.
- Select the installation type on Custom (Advanced).
- On the partition selection screen, if your PC already has a Windows installed, then select Windows Drive and format the partition. Or, select the Unallocated space, click the Drive Options link and create a new partition.
- Select the primary partition, press Next, and start the installation.
- Wait while Windows 7 is being installed on your PC, your computer may restart several times during installation, don't press any key and do not eject the USB drive.
- After the installation is complete, create a user account and follow the instructions on the screen.
- As soon as you go to the Windows 7 desktop screen, remove the USB flash drive and activate your windows.
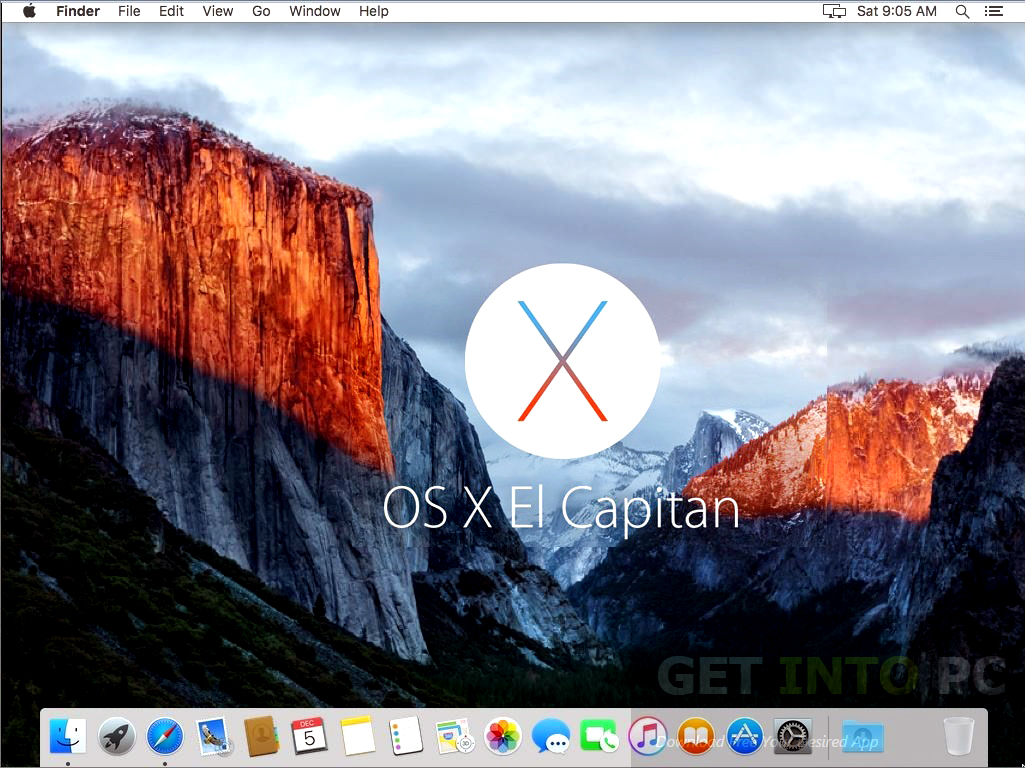
The product activation key is not included in the download file, please use your own.
Download help
In the download menu, 'x86' stands for 32-bit editions, 'x64' is for 64-bit versions and 'SP' stands for Service Pack.