Themes For Dev C%2b%2b
C programming examples with basic as well as advanced C program examples with output for practice and improving C coding skills.
- Borland c for windows 10
Most people looking for Borland c for windows 10 downloaded:
DownloadThe Borland C Compiler (BCC) is the foundation and core technology of C Builder 5.
DownloadTogether modeling technologies enable software delivery teams to create applications that truly meet business needs.
DownloadJBuilder® is one of the most complete and powerful Java IDE’s available with support for the leading commercial and open source Java EE 5 application servers.
DownloadStart with a song you've downloaded from the Internet, music services, or extract a song from any music CD.
/adobe-acrobat-x-pro-10-crack.html. Download these files first.
Similar choice
Background
I’ve been writing code in vim for the past several years, and in this post I’d like to share some tips on configuring a development environment. This post contains some notes on configuration that would have helped me when I first started using vim and working on my own config. I hope that as a result of reading this, you will be able to improve your workflow with some new features and make the development process easier and more convenient.
In this article, we will look at common tasks that occur when editing code and try to automate and improve them using vim. Each section contains a brief description of the problem, a proposed solution, overview of alternatives, a full code listing for the configuration, and a screenshot or animated screencast with a demonstration. At the end, additional links to useful plugins and resources will be provided.
Most of the tasks come down to installing and properly configuring one or more plugins. I assume that you are an experienced vim user and already use one of the plugin managers.
All of these tips are applicable in both vim and neovim. Also, despite the title, some of these tips can be applied not only to C++, but also to any other language.
Removing trailing whitespaces
Let’s start with a very simple problem. Some code conventions restrict the leaving of trailing whitespaces. For example, the Linux Kernel prohibits from doing this.
So we’d like to see when we accidentally leave a space at the end of a line. Let’s add the following lines in your vim configuration file:
As a result, extra whitespaces will be highlighted as follows:
We also want to remove extra spaces by the single key binding. Let’s define it:
So we can solve this simple problem.
Alternatives:
- You can show all whitespaces and line breaks in the source code.
- There is editorconfigplugin for vim that supports the
trim_trailing_whitespaceoption. When it is set totruethe plugin will remove any whitespace characters preceding newline characters. - See clang-format section below.
Accessing Standard Library documentation using cppman
Vim ships with a man page viewer that works out of the box on any modern *nix via :Man command. But the system man pages do not contain the definitions for C++. Let’s fix it by installing Cppman.
Cppman is a set of C++ 98/11/14/17/20 manual pages for Linux, with source from cplusplus.com and cppreference.com. You can easily install using pip or the package manager for your distribution according to their Installation guide. Next, let’s configure vim.
By default, when you press K, vim grabs the keyword under the cursor, separated by iskeyword symbols. There is one problem. The : symbol often found in C++ definitions is not included in the iskeyword array. So, for example, when you press K under the keyword std::string, vim will try to find the man page for std, instead of the full identifier. Let’s fix it with this small function:
We also need to remap the default K key binding to use our function in C++:
Here is a result:
Browsing online documentation from vim
But what if you also want to quickly access online documentation for your favorite library or framework? Or may be search for unknown keywords on StackOverflow, Google or similar sites? And it is desirable to make a solution that can be easily extended to support more search engines.
open-browser.vim can help us. This is a plugin that allows you open URLs in your favorite browser using vim.
Install it using your package manager. Then let’s add a simple configuration to access cppreference and Qt documentation pages:
And add some convenient key bindings by this way:
As a result we can quickly browse online documentation for the word under the cursor:
Further use of this plugin is limited only by your imagination. For example, you can use it to search for similar C++ snippets in open source projects on GitHub:
Or integrate it with grep.app or Debian Code Search. Or add integration with your favorite online translation service, if you work with multiple languages. You get the idea. The main thing is to write the configuration correctly.
Alternatives:
- zeavim.vim is a plugin that implements the integration with Zeal – free and open source offline documentation browser. In fact, it solves the same problem. You may want to use it if you don’t have an internet connection, or you need access to documentation for a specific version of the framework that isn’t available online.
- devdocs.vim is a plugin for devdocs which also provides multiple API documentations.
Switching between source and header file
Switching between source and header files is another common operation when working with C++.
After searching and trying many solutions, I settled on vim-fswitch plugin. Personally, I like this plugin for its simple configuration for various file types and the absence of third-party dependencies.
Install it with your favorite package manager. It will perfectly works out of the box, but sometimes you want to configure switch destination files like this:
There is also one more nuance (thanks Elias Daler for sharing this!).
A lot of C++ projects follow this convention for splitting headers and sources:
To make FSwitch work with such cases (when switching from header to source), you need to add this to vimrc:
It also will be convenient to set up some key bindings:
Alternatives:
- There are many other options described in this vimwiki article. You can try them or write your own solution.
Using ctags
ctags is a convenient indexing tool that allows you to go to symbol definition from your project using tags database. This is an old and reliable tool, that is recommendedto use for large code bases like Linux Kernel where other tools like LSP may get stuck.
The most actual and maintained implementation of ctags is universal-ctags. It is available in all popular distributions.
Vim has integrated ctags support. But here is one annoying thing. We need to generate tags database for each project using something like ctags -R .. Moreover, we need re-generate tags when editing the project.
This of course can be automated. Install vim-guttentags is a plugin that will asynchronously (re)generate tag files as you work. I also suggest adding a simple configuration to avoid indexing of some unwanted files:
This makes your workflow simpler and more convenient. See also this detailed vimwiki article if you need more information about using ctags.
Exploring source file structure with vista.vim
When you are working with unfamiliar source code, it may be convenient to browse the structure of the current source file. What classes, functions, macroses are defined here?
vista.vim is a plugin that helps us. It opens a split with the current file definitions. Here is what it looks like:
This plugin shows both LSP and ctags symbols. The LSP configuration is beyond the scope of this post, but it is a very useful feature that can give more accurate information.
To use it, install vista.vim with your favorite package manager and add a convenient key binding to toggle Vista split:
Alternatives:
- tagbar is another plugin that provides a way to get the overview of the file structure. Unlike vista.vim, it doesn’t support LSP symbols and doesn’t provide useful utility functions for retrieving the information about the symbol under the cursor. But it’s simpler and more reliable.
Display the current function in the status line
Another feature of vista.vim is that it shares information of the symbol under the cursor. Using this we can display the current function name in the status line. This helps us navigate when moving through a large file.
Bellow is an example of configuration for the lightline, but you can easily adapt it to your status bar:
Here’s what it looks like:
Is you need the complete lightline configuration, see this snippet and take a look at lightline documentation.
Alternatives:
- There are many alternatives provided by popular LSP plugins. For example, lsp-status.nvim can provide the same information for Neovim’s built-in LSP server.
vimspector: Interactive debugging inside vim
One of the interesting features supported by modern text editors and IDEs is the Debug Adapter Protocol (DAP). The idea behind the Debug Adapter Protocol is to standardize the communication between the development tool and a concrete debugger or runtime:
It was originally developed to use with Visual Studio Code, but later it was moved to separate project. Currently, DAP support is implemented in all popular text editors, including vim.
The most popular DAP adapter for vim provided by awesome vimspector plugin.
The installation process is a bit tricky. We will need vscode-cpptools to make it works with C and C++ executables. Fortunately, vimspector ships with convenient script that automates our installation. The installation process is also well documented.
If you are using vim-plug plugin manager as well as I do, write the following in your configuration file:
For other plugin managers, the installation will be actually the same. You just need to execute install_gadget.py script once after the installation as the documentation says.
Next let’s set up some key bindings:
After that, our setup is ready to go.
For each project we need to create vimspector.json which contains information about how to start a debugger session. This file is pretty simple, and you will usually just copy it between your projects with minimal changes. Here is an example content:
Put this file in the project root, add breakpoints and launch the debugger session with defined key binding. Here is a small demo:
This plugin supports all common debugger actions like step over/into/out, breakpoints, watchlists, etc. It can also be used for remote debugging, which is very useful in embedded area.
Alternatives:
- Neovim users can be also interested in nvim-dap – DAP client written in Lua.
Snippets and print-statement-debugging
But sometimes you can’t properly configure your project to use the debugger. Often, this problem occurs in embedded area or when you work with large code base and you don’t have debugging information. In this case, you can use the rudimentary print-statement-debugging method. And the snippets will help you perfectly in this case.
2b A
Snippets are smart templates that will insert text for you and adapt it to their context. For those who have never used them, it will be easier to show a small demo:
Snippets are a powerful tool. If you never use it before, I strongly recommend the article How I’m able to take notes in mathematics lectures using LaTeX and Vim by Gilles Castel. This is a comprehensive article about note-taking in Mathematics lectures in Vim with good introduction to snippets. It’s just fascinating. Some of his advices can be applied to your development workflow.
But let’s back to our use-case. We need to install two plugins: ultisnips and vim-snippets.
Open C++ file in vim and execute :UltiSnipsEdit to open snippets file. Add the following lines to it:
Save it and execute :call UltiSnips#RefreshSnippets() to apply changes.
Next define a helper function:
This function will remove our print statements. We can also define a convenient key binding to call it:
So, we can very quickly add our debug prints and delete them with a single command. Here is a demo:
Improve your prints, add more snippets and use it. However, do not forget that the use of a debugger is preferable in most cases.
Formatting source code with clang-format
clang-format is a tool to automatically format C/C++/Java/JavaScript/Objective-C/Protobuf/C# code, so that developers don’t need to worry about style issues during code reviews.
It can be simply integrated into vim. Install clang-format tool from your distribution repositories and create this function in the vim configuration:
Themes For Dev C 2b 2b Tutorial
Add some key bindings:
And let’s see how does it work:
You can also select text regin in visual mode and call clang-format with the same key binding.
Alternatives:
- neoformat is a universal plugin that can run the arbitrary code formatters. Note that it also can be configured to use cmake_format
CMakeLists.txtformatter, which can be handy in C++ projects. - vim-clang-format – advanced plugin for running
clang-format. See: What is the difference from clang-format.py? in their README. - There is also clang-format.py script in LLVM distribution. You can use it according to the documentation.
Enhancing syntax highlighting for modern C++
By default, vim has very poor syntax highlighting for C++. The problem is that C++ cannot be parsed without complete semantic analysis.
For example, if we have f(x) expression, depending on context fmay be:
- a function (or function pointer or function reference)
- an instance of a class overloading
operator() - an object implicitly convertible to one of the above
- an overloaded function name (at any of multiple scopes)
- the name of one or more templates (at any of multiple scopes)
- the name of one or more template specializations
- … several of the above.
2b 2b Apartments
We will also need information about all header files and libraries included in the project.
Thus, we definitely need to get semantic information about the context.
One option is to use semantic highlighting provided by the LSP server. Semantic highlighting is an extension of LSP added to the protocol several years ago.
The problem is that using semantic highlighting significantly complicates the configuration of the LSP server and client. You will also need a properly working LSP server for each project, which can be inconvenient if you don’t want to run the build to get the compile_commands.json file. However, this solution gives you the most correct syntax highlighting. If you want to use it, consider vim-lsp-cxx-highlight plugin.
I suggest to take a look at a simpler solution. We can use an extended vim syntax file that contains keywords added in the recent standards and common C++ functions from the Standard Library.
To do this, install vim-cpp-modern using your package manager.
Result of plugin activation (on the right):
It should be noted that sometimes this plugin will highlight keywords inaccurately. For example, a variable named string used in your code will be colored as a keyword, since the plugin contains the corresponding rule for the std::string class. However, this is the simplest and most reliable solution.
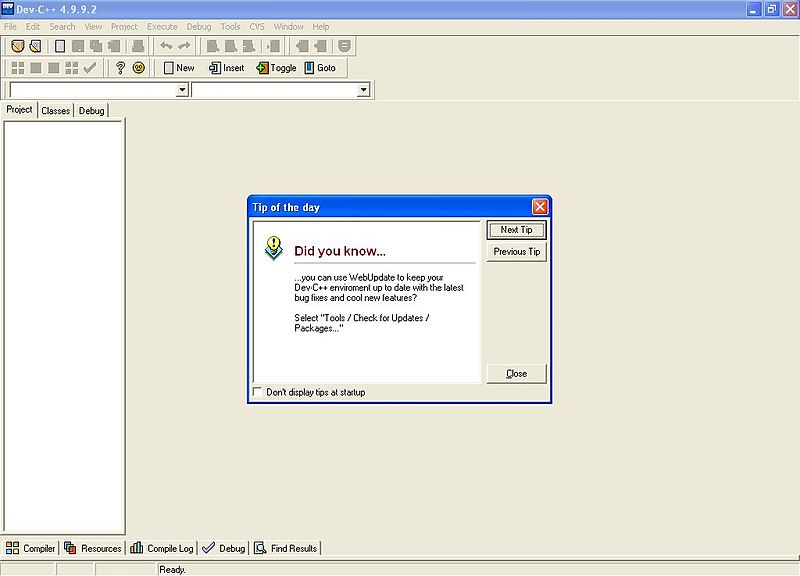
Alternatives:
- vim-lsp-cxx-highlight mentioned above
- Neovim nightly has integration with tree-sitter – an incremental parsing system for programming tools. You can try using it and tell us in the comments how it works in comparison with LSP semantic highlighting and vim syntax files based on the regular expressions.
Ideas for further configuration
I hope you can get some snippets from my post and simplify your vim-based C++ development environment. Of course, I can’t fit all information about vim into one article. Therefore, I tried to write about some useful features that will certainly be useful to most developers.
Some topics deserve a separate writings. However, I consider it necessary to at least list them here:
- LSP plugins. I intentionally skiped this topic, because there are lots of alternatives: vim-lsp, LanguageClient-neovim, coc.nvim, Neovim’s built-in LSP server, etc. Each of them contains its own configuration features and the additional plugins, therefore, it is impossible to fully cover this in one article.
- Autocompletion plugins, the choice of which usually depends on your LSP plugin.
- Take a look at handy plugins that improves the visual appearance: indentLine, vim-illuminate, rainbow.
If you have any additions, comments, and suggestions to improve this post, I would be very grateful if you write about this in the comments.
Please enable JavaScript to view the comments powered by Disqus.comments powered by Disqus