Pcsx2 Memory Card Download
Do you want to play PS2 (PlayStation 2) games but you have no console? Does your PS2 console has broken but you are somewhere in between playing your favorite game and want to play it again?
There is nothing to worry about when you have an alternative solution to playing PS2 games on different platforms and that too free of cost. Yes, it is right. Even if you do not have a PS2 console, you can still play and enjoy its games on various devices without spending any money.
Those who are not familiar with a PS2 console must know that PS2 is a video game console designed and developed by Sony to provide you a facility to play hundreds of games, where some of them defined a generation.
Now, the best solution to get your PS2 games on different platforms is none other than PCSX2. It is an open-source emulator for PS2 and is available for Windows, Linux, and macOS. This emulator is highly powerful as compared to various other PS2 emulators and supports an array of PS2 video games with high compatibility and functionality.
Now, when you use the PCSX2 PlayStation 2 emulator, you can easily install and run your favorite PS2 video games, which you have not played for so many times, with great ease and without any issue.
- Like most emulators, PCSX2 supports the use of savestates. Somewhat akin to saved games on a memory card, savestates allow players to save their progress in the games they are playing. Unlike memcard saves, savestates are 'snapshots' of the emulator at the exact moment in time which they were taken.
- PCSX2 Best MemoryCard Manager Settings. Auto-eject memory card when loading savestates Avoids memory card corruption by forcing games to re-index card contents after loading from savestates. May not be compatible with all games (Guitar Hero) 2. Automatically manage saves based on running game.
Many of you might be thinking of what this emulator offers to its users. Or, we can also say, what are the reasons that encourage more and more people to go for this emulator when they have several other similar emulators out there in the market?
Let’s have a look at some of the amazing features of PCSX2 and find out why you need to use this wonderful PS2 emulator for PC and Mac.
Download mymc; Run mymc and click the 'open' button, navigate to where you're PCSX2 memory card file is and open it. In the table below, highlight the save file you wish to transfer and then click export. This will create a.psu file containing the files necessary to create a save file on an actual Playstation 2 memory card. Place the.psu file. The standard PlayStation 2 memory card has an 8 MB capacity. There are a variety of non-Sony manufactured memory cards available for the PlayStation 2, allowing for a memory capacity larger than the standard 8 MB. The console also features 2 USB ports, and 1 IEEE 1394 (Firewire) port (SCPH-10000 to 3900x only).
Contents
- 8 System Requirements for PCSX2
Features – How PCSX2 differ from others?
These features of PCSX2 will help you to understand this emulator in a much better way. Obviously, when you get more familiar with its offered features, you will definitely choose it as the best among others.
Now, go through its features and be ready to get this PS2 emulator on your PC/Mac.
- This emulator is highly compatible with most of the PS2 games and provides you an entertaining experience for playing these games on powerful computers and lower-end computers as well.
- It provides you the freedom to run the games directly from the disc or you can use their ISO images from the hard drive. You can use any method as per your preference.
- PCSX2 emulator allows you to use your PS2 controllers for simulating the realistic PlayStation experience.
- Another feature is to save states, which enables you to save the existing state of the game you are playing and get back to where you were; it means you need not to wait for the game to load.
- Using this emulator means you are allowed to save unlimited memory cards ranging from 8mb to 64mb, this provides you the best feature where you are not limited to just one physical card.
- Now, what makes PCSX2 emulator stand out from others is the HD graphics, which means you can play games in full HD (1080p) or even 4K HD, whatever you want.
- It supports Anti-Aliasing and Texture filtering options which are highly powerful in making old PS2 games appear much better than their high-definition re-creations.
No matter what PS2 game you want to play on your PC using PCSX2, you will be amazed to find all games working smoothly on your PC by simulating the real experience.
Now, after going through all these features, you must move further to the main section of this guide i.e. installing PCSX2 and using PS2 games on PC/Mac.
How to Install and use PCSX2 on PC/Mac?
Instead of selling your old PS2 discs because your PS2 console has been broken or needs repairing, it would be good to make your Windows PC capable of running those games. Yes, it can be possible with the help of an emulator and a CD drive.
PCSX2 is one of the best emulators that let you play PS2 games on the large screen of your Windows PC. But, for this, you need to have this emulator installed on your PC so that it makes you able to run your favorite games for PS2 console without getting any issue.
Downloading and Installing PCSX2
Now, if you want to get your PS2 game on your system, first of all, follow these given steps and install PCSX2 on PC.
- Just open the official website of PCSX2.
- Here, you will see an option ‘Get PCSX2 here’ and click it.
- From the pop-up list, you have to select Windows.
- Now, select the latest version and click the Download button available on the right.
- Save the file at your desired destination.
- Once it is downloaded, double-click on this executable file to install it.
- In the next window, check all the components and let them install. No worries if you have already installed any of these components on your system. You will just get a message that this particular program is already up to date.
- Now, click the Next button.
- Now, you need to select the destination where you want to install PCSX2. You can either go with the default destination folder or click Browse to select your desired location.
- Select the Install button to start the installation of this emulator at your specified location on your PC.
- It may take a few seconds or even minutes, so have patience.
- Also, if you left any component checked and you had not installed it, you will get a new window where you will be asked to install it, so simply go for it and wait for the installation process of that particular component to finish.
- Once all these required components will finish downloading and installing, the installation of PCSX2 will also finish.
- You will get the executable icon of this emulator at the specified location.
In the above steps, you have downloaded and installed PCSX2 on your PC. Now, it’s time to launch and set up this emulator so that you can start running your desired PS2 games on your PC perfectly.
Launching and Setting up PCSX2
These steps will help you to learn how to launch and set up PCSX2, one of the most preferred PS2 emulators, allowing you to play and enjoy your favorite PS2 games which you were used to playing on the console.
- Double-click the executable icon to launch it.
- Now, you will be asked to choose your desired language, so select it and click Apply and then click the Next button.
- After this, the scanning for all required plugins will start that may take a few seconds.
- In the next window, you require selecting your desired plugins from the list as well as providing you an option to change the configuration. Choose the plugins by clicking the drop-down menu and then click the Configure button available on the right side.
- Once you are done, click the Next button.
- It will launch PCSX2 on your PC. Here, you will be asked to choose the PS2 BIOS, which you can either extract from your console or you can download it from the web.
- Now, place the extracted files at the default location or you can choose the destination manually.
- Click the Refresh list button and select the BIOS.
- Now, select the Finish to save the settings.
- That’s all! Now, PCSX2 is ready to use.
Running PS2 game on PC using PCSX2
As you have downloaded, installed and even set up PCSX2 on your PC with all the required BIOS files, now you can move further to play your game. Pegasus hacking software. It can be done by either using the ROM of the particular game or require using a PS2 CD into your system’s CD-ROM drive in order to play the games.
Let’s learn about two methods that you can use as per your choice to make your desired PS2 game ready to play on your PC using PCSX2.
Using PS2 ISO Game File in PCSX2
- To start playing your favorite game, you need to look for its ROM from the reputable ROM site.
- Get the desired PS2 game file and download it on your PC. Keep in mind that it may take some time, so have patience.
- Once it is downloaded, open the PCSX2 PS2 emulator.
- Click the CDVD from the top menu and then ISO Selector from the list followed by the Browse option.
- Now, select the image game file which you have downloaded and saved on your PC.
- Once it is found, click the Open button.
- Now, click System option from the top menu and then select Boot CDVD (Fast).
- It will boot up the game, so wait for your game to be ready and play.
Using PS2 CD in PCSX2
- Open the PCSX2 on your PC.
- Now, insert the PS2 CD on the DVD-ROM drive of your PC. Here, if you don’t have a DVD-ROM drive, the best idea is to go with the above method to run the PS2 game on PC.
- Click CDVD from the main menu of PCSX2 and select the Plugin option from the list.
- Click Config from the main menu and select the option Plugin/BIOS Selector.
- In the next window, go to the option CDVD and click on its Configure button.
- Now, you have to select the source drive, so select X: as the symbol of the DVD-ROM drive.
- Once it is selected, click Ok and then click OK again.
- Now, click System from the main menu and then select Boot CDVD (Fast).
- After this, your game will boot up and ready to play.
System Requirements for PCSX2
You must know that to run any software or app on your PC, it must be capable of handling the functionality and hardware requirement so that the installed app works perfectly. The same happens here. If you are a PS2 gamer and want to play your games on Windows PC with PCSX2, your system must meet these minimum requirements to avoid any kind of issue later.
So, simply have a look at these requirements and check if your system meets these or not.
Official minimum requirements
- Operating System – Windows Vista, Windows 7, Windows 8, Windows 10
- CPU – Pentium 4
- RAM – 512 MB (But for Vista, you require at least 2GB to run smoothly)
- Processor – 2.4 GHz
- Graphics Card – 64 MB or faster
- HDD – 3 GB of total space
Recommended requirements
- Operating System – Windows Vista or 7 (32-bit or 64-bit) with the latest DirectX
- CPU – Intel Core 2 Duo 3.2 GHz or higher, or i3/i5/i7 2.8 GHz or higher
- RAM – 1GB for Windows XP or 2GB or more for Windows Vista/7
- Graphics Card – Nvidia GeForce 8600 GT
- GPU – Nvidia 8800GT or better
- HDD – 5 GB of total space
Alternatives to PCSX2 PS2 Emulator
There is no doubt that PCSX2 is leading as the best PS2 emulator since its launch. There is no surprise that still people look for other similar emulators to run and play their favorite PlayStation games on their PC.
If you are looking to use a PS2 emulator other than PCSX2, you have numerous such emulators out there that ensure to make the PS2 emulation easier and accessible.
- RPCS3
- PS2Emu
- NeutrinoSX2
- Play!
- OpenEmu
- HPS2x64
- And many others
Though you can use any of these emulators, PCSX2 has marked its place at the top among all due to its better plugin combinations with settings and also is highly capable of playing most of the PS2 games.
But still, if you want to try something else, you can choose any of these alternatives to play your PS2 games.
Pcsx2 Memory Card Download Windows 7
Final Words
Overall, PCSX2 is a great PS2 emulator at what it offers. It is a great way to get back to the days when you were addicted to playing your favorite PS2 game. Now, when the production of this console has been stopped, you can use PCSX2 to play your game on PC.
So, get this amazing emulator on your PC to play innovative PS2 games and gain a highly impressive gaming experience.
Well if you already have a PS2 setup and you don’t care about better looking visuals then PCSX2 really isn’t for you. However if you don’t wish to use a PS2 anymore or can’t be bothered but would like to play Socom2 again this this would be for you. You can expect a cleaner looking game, smoother visuals and the ability to easily use custom patches / content (Harry62’s r0005 patch for instance).
The following has updated:
- Changed the guide to use a dev build of PCSX2 1.5 (Some screenshots are of the older version but the windows / settings didn’t change)
- Removed Xlink configuration and changed it to SVDL
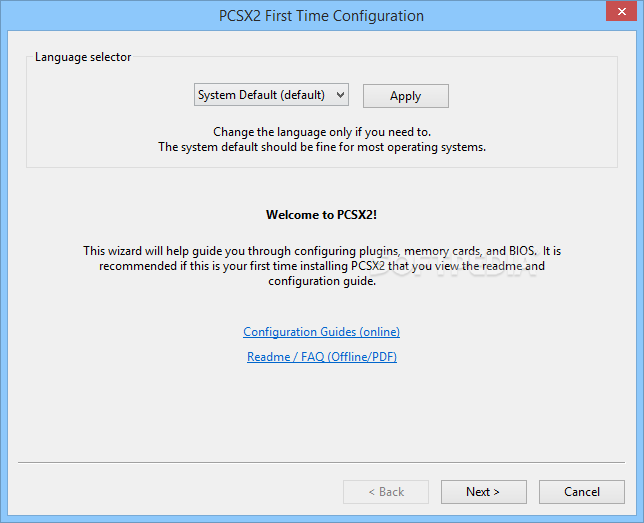
- Emulating the PS2 requires a decent computer.
- Expect to be playing with settings. As stated before you will need a decent computer but since not everyone has the same hardware the settings you may have to use may not be the same as someone else.
- The community is small, don’t expect to be playing at all hours of the day.
Currently everything that the base game offered works. There may be some hiccups with frame drops but that’s the nature of the beast.
SVDL is a replacement for xlink that is specific to Socom 2 ,3 and Combined Assault that works with the PS2, PS3 and PCSX2.
- Setting up PCSX2
- Setting up the Controller Plugin
- Playing Socom 2
The following files will be required
PCSX2
Tap Driver
SVDL
NPCAP
Optional Files
Anything listed here is optional but will also have a section in the post that will go over how to install them as well as setting them up.
Harry’s r0005 Patch
The above files will always be the most current version.
DvD DecrypterYou can get the download from their website. You would only need this if you wish to make an ISO image of your copy of Socom 2 to use with the emulator.
The following is only for people on windows 7 as anyone on windows 8 and newer should already have the xbox 360 controller drivers by default. If you are unsure if you have windows 7 32 bit or 64 bit you can follow this link and it will tell you how.
Pick a driver based on your version of windows 7
Xbox 360 Controller Software / Drivers Windows 7 32Bit
Xbox 360 Controller Software / Drivers Windows 7 64Bit
First time start up
- Extract the pcsx2 folder from the pcsx2.zip file to a location of your choice.
- Extract TAP Driver.exe from the Tap Driver.zip file to the folder of your choosing. Run the TAP Driver.exe and follow through the steps.
- On the “Choose Components” step, select TAP Vritual Ethernet Adaptor and click next. This is a default option but if it for any reason is not checked make sure it is.
- Allow it to install to the default location. In my case it is “C:Program FilesTAP-Windows” and click install.
- Once it finishes installing restart your PC.
- After your PC is rebooted go to your PCSX2 folder and launch it by double clicking on the pcsx2.exe file. You will be presented with the “PCSX2 First Time Configuration” wizard.
- One the first screen select your language or stick with the System Default and click next. You will then be presented with the Plugins window.
- Select the plugins to match the screenshot. We will be configuring the plugins in a few steps later so for now just click next and you will be brought to the Bios Selection screen.
- If you do not see a BIOS listed in the list, uncheck “Use default setting and then click Browse. A new window will pop up and you will go to your PCSX2 folder and select the bios folder. Once you do that click the select folder button. You should now see a bios appear in the list “USA v2.30(20/02/2008) Console”. Click on the bios in the list and click finish. If you do not see that verify that there are files in the bios folder. The folder should appear like this:
PCSX2 will now open and you will be presented to a screen like this:
Emulation Settings
- Click on Config on the top menu bar and then click on emulation settings.
- At the bottom of the window uncheck the checkbox that says Preset and then click on SpeedHacks in the left hand column.
- You can leave everything here to default however if you have a quad core processor make sure to check MTVU (Multi-Threaded MicroVU1). You may need to come back here and tweak these settings if you are having speed issues in game.
- After making the changes to Speedhacks, head on down to Game fixes on the left hand column and check Enable manual game Fixes. Check Delay VIF1 Stalls.
- Click Apply and then OK and you will be brought back to the pcsx2 window.
Setting up memory cards
- Click on Config on the top menu bar and then click on Memory Cards.
- If you do not see a memory card under Unused cards then click the browse button which will open a new window. Navigate to the memory card folder in your pcsx2 folder and click the select folder button. You should see a memory card show up called socomCard.ps2 under Unused cards.
- Right click socomCard and click on Insert card. From there make sure that Port-1 is selected and click Ok. It will now show that socomCard.ps2 is in slot one. Click Apply and then Ok. You will be brought back to the pcsx2 main window.
Setting up the Video Plugin
- Click on Config on the top menu bar and select video (GS). A new menu will appear and from that menu select plugin settings.
- A new window will appear.
- For renderer select Direct3D 11 Hardware ( or openGL Hardware, keep in mind that this guide is written with the user using Direct3D 11 hardware in mind. If you go with openGL you can skip step 2.)
- For adapter select your video card.
- Keep Interlacing and Texture Filtering how they are.
- Uncheck Allow 8-bit Textures
- If you wish to up the internal resolution I suggest either 2x or 3x. If you have a powerful GPU you could go higher but it’s not really that noticeable. If you are wondering what this will look like, refer to the screenshots at the top of this post. If you experience issues you can always come back and change this later.
- You can set An-isotropic filtering to whatever you like, if you notice performance issues, you may need to either turn this setting down or off.
- Set CRC Hack Level to Full(Safest)
- Uncheck Enable Hardware Hacks.
- Once you do all this, click OK and you will be brought back to the main pcsx2 window.
Setting up the Audio Plugin
- Click on Config on the top menu bar and click on Audio(SPU2) and click on Plugin Settings.
- Keeping everything as the default is fine. However if you experience audio problems later on, this is where you will go to tweak those settings.
- Click OK and you will be brought back to the pcsx2 main window.
Setting up the USB Plugin
- Click on Config on the top menu bar and click on USB and then plugin settings. This will open up the Qemu USB Configuration window.
- Under Device Type select Logitech USB Headset under port 1. It doesn’t matter what your actual headset is this is just how the plugin works.
- Set port 2 to None.
- Under Device API port 1 select WASAPI and then click the Configure button next to it. From here we can set up our headset audio in and out to whatever headset device you have.
- For Audio Input: Player 1 select your microphone.
- Keep Player 2 set to none.
- For Audio Output set it to your headset / speakers.
- Keep the Input Buffering and Output buffering to their defaults. These can be tweaked if you need to later on.
- Click Ok to close out of the WASAPI settings window
- Click Ok to close out of the Qemu USB Configuration window. You will be brought back to the pcsx2 main window.
Setting up the controller plugin
Notes: If you want to have pressure sensitivity (being able to crouch is the main reason to want this) then I suggest using a PlayStation 3 controller. There are additional steps for using this and I will be going over using a generic controller and the PlayStation 3 controller in this section.
Generic Controller Instructions
- If your controller is not already plugged in to your computer do so now.
- Click on Config on the top menu bar and click Controllers (Pad) and then in the new menu list click plugin settings. The LilyPad Configuration window will open up.
- Under Input API select Windows messaging (Recommended)
- Under Game Device API’s check the following
- DirectInput
- XInput (Xbox 360 Controllers only) (If this what you are going to be using for your controller)
- Monitor when in the background
- Under Mouse API
- Set to Disabled
- Check Start without mouse focus
- Click on the Pad 1 tab and you will be brought to the controller mapping window.
- Click on a button (Square for instance) and then press the button on the controller that you want square to be. You will know if it bound because there will b e a list on the left hand side saying what controller button does what.
- If your controller supports rumble you can go down to the Add Force Feedback Effect and select your controller. You can adjust the motors by clicking on Big and Small motor.
- Once you are finished click apply and then OK to be taken back to the pcsx2 main window.
Setting up a PlayStation 3 Controller
- Close out of PCSX2 for now since we are going to be installing the software for the ps3 controller.
- If you haven’t downloaded the SCP DS Driver Package (PS3 Controllers) I suggest doing this now since it will be required. If you are on windows 7 you will also need the xbox 360 controller drivers that I linked above. Make sure to get the correct one that matches what version of windows 7 you are using (32bit or the 64bit version).
- If you are on windows 7 then you will need to install the xbox 360 software first.
- Plug your PS3 controller in through USB.
- Extract the ScpToolkit version 1.6.238.16010.zip to a location of your choosing and run ScpToolkit version 1.6.238.16010.exe.
- The installer will ask you where you want it to be installed. You can either leave it to the default or install it to a new directory. Read the licensing terms and check I agree and then click next.
- You will be brought to the features selection. Keep everything how it is and click Install. You may get an dialogue from windows asking permission. Click Ok.
- Once the software is installed you will be now see a window asking you to run the Driver Installer. Click that and you will again be presented with windows asking permission. Click Ok.
- You will now be brought to a window with a few devices listed. If you intend to use blue tooth, you will need a dedicated blue tooth dongle for just the ps3 controller. Check the types of devices you will to install and then select the devices from their drop downs. See image below:
- Once you have selected your ps3 controller click install. In the Log portion of the window you will see that the Service has started successfully. If you see that then you can click exit.
- You will now have some icons on your desktop. Double click on SCPToolkit settings Manager.
- Here you will have various settings you can set. You can play around with alot of these on your own however there are a few that I strongly suggest.
- To get Pressure sensitivity to work, go down to PCSX2 settings and click it. It will open up and you will need to select where you PCSX2 folder is. Once you do that click enable.
- This step is optional but I feel like it should be mandatory because I found the notifications sounds to be annoying. In SCPToolKit settings manager. Click on Sound settings and uncheck everything.
- Once you do this you can close out of SCPToolkit Settings and start PCSX2 back up.
- Go back to the Configuration settings for the Controller. You will notice that DualShock 3 native mode is no longer greyed out. Check the checkbox and hit Ok. This allows pressure sensitivity.
Configuring the network plugin
- Click on Config on the top menu bar and click Dev9 and then click Plugin Settings.
- You will be presented with the Configuration window for the CLRDev9 plugin.
- Check the Enable Ethernet Checkbox and then click Options.
- For Connection Method select TAP
- For Adapter select Ethernet # Tap-Windows Adapter V9 (# will be a number, it may not always be the same from user to user)
- Click Apply and the window will Close and click apply again and the configForm will close.
Choosing your Socom 2 media
If you want to use your socom 2 disk then no further steps are needed other than a plugin change for pcsx2 which will be covered later on.
If you want to create a backup of socom 2 to an ISO image and use that instead then I suggest downloading DVD Decrypter which I provided to where you can get that software.
- Open DVD Decrypter. If you installed it and selected the option to create a short cut on your desktop then use that to open it.
- Insert your Socom 2 disk into your DVD drive in your PC and give if a second or two to load the disk.
- With DVD Decrypter open click Mode on the top menu bar and click ISO and click on READ
- Where it says destination on the main program, click on the Folder Icon with the Magnifying glass and select where you want the ISO to be saved. Once you do that Click the DVD > Drive button at the bottom. This can take some time for the ISO to be written.
Setting up SVDL
- Install SVDL and then start it through the shortcut it creates on your desktop.
- You will be brought to a login screen. If you have an account then you can login here. However if you don’t click the Registry tab and fill it out to register your account and then you can login.
- Once you login you may see a message saying that you need to set up your network adapter. At the top of the window click options.
- In the options window make sure you are under the Client Settings tab and under Network adapter select the Tap Adapter and then click the update button. If you do not see any network devices (including the TAP adapter), you will need to install NPCAP. (Download here).
- Close SVDL and PCSX2 if you have them running.
- Extract npcap and run it. Keep everything default and finish installation.
- Restart SVDL and go back to the options window. You should now see the TAP Adapter under the network adapters list and then click the update button.
- You will know if SVDL is working when you go on lan and see a welcome message with your SVDL name in it.
Playing Socom 2

- Launch pcsx2 by double clicking on the pcsx2.exe file. You will then be brought to the main window.
- If you plan on using your Socom 2 Disk then do the following:
- Click on CDVD on the top menu bar and select Plugin. If you have more than 1 Disk Drive you may have to configure the plugin to look at the correct drive. To do this do the following:
- Click on CDVD on the top menu bar and select Plugin Menu and then click Plugin Settings.
- From the drop down select whatever drive is the disk drive you are currently using.
- Click on CDVD on the top menu bar and select Plugin. If you have more than 1 Disk Drive you may have to configure the plugin to look at the correct drive. To do this do the following:
- If you are using the ISO you created then do the following:
- Click on CDVD on the top menu bar and select ISO.
- Click on CDVD on the top menu bar and click ISO Selector and then click browse. Select your Socom 2 ISO.
Pcsx2 Memory Card Editor Download
Running harry62’s r0005 patch
Now you have a slight decision to make, you can either play the game vanilla in that you aren’t using harry’s patch or you can load harry’s patch. If you choose to use his patch then do the following.
- Click System on the top menu bar and click Run ELF. A file selection window will come up, select harry’s patch and it will load and automatically start the game. Nothing else is needed after this. You will need to do this every time you want to play. There are methods to get “embedded” into the game however this guide will not be covering that. You can read harry’s patch thread about things of that nature. The link is above.
Running the vanilla game
Pcsx2 Memory Card Download App
- Click System on the top menu bar and click Boot CDVD (Fast)
In either instance the game will load. Once you get to the main menu select LAN and click Login. Create your player name and Click connect.
1. If you are getting poor performance on some maps (Crossroads for instance) press F9 to switch the graphics plugin to software mode. That is the only known fix for this problem at this time.