Outlook Web Access App Mac
- Outlook Web Access App Mac Desktop
- Outlook Web Access App Macros
- Outlook Web Access App Machine
- Outlook Web Access App Mac Download
This article is for setting up your email account only! If you're having trouble using the Outlook for iOS app, Open an in-app Outlook support ticket. If you have a work or school account that uses Microsoft 365 for business or Exchange-based accounts, there may be additional requirements set by your IT admin.
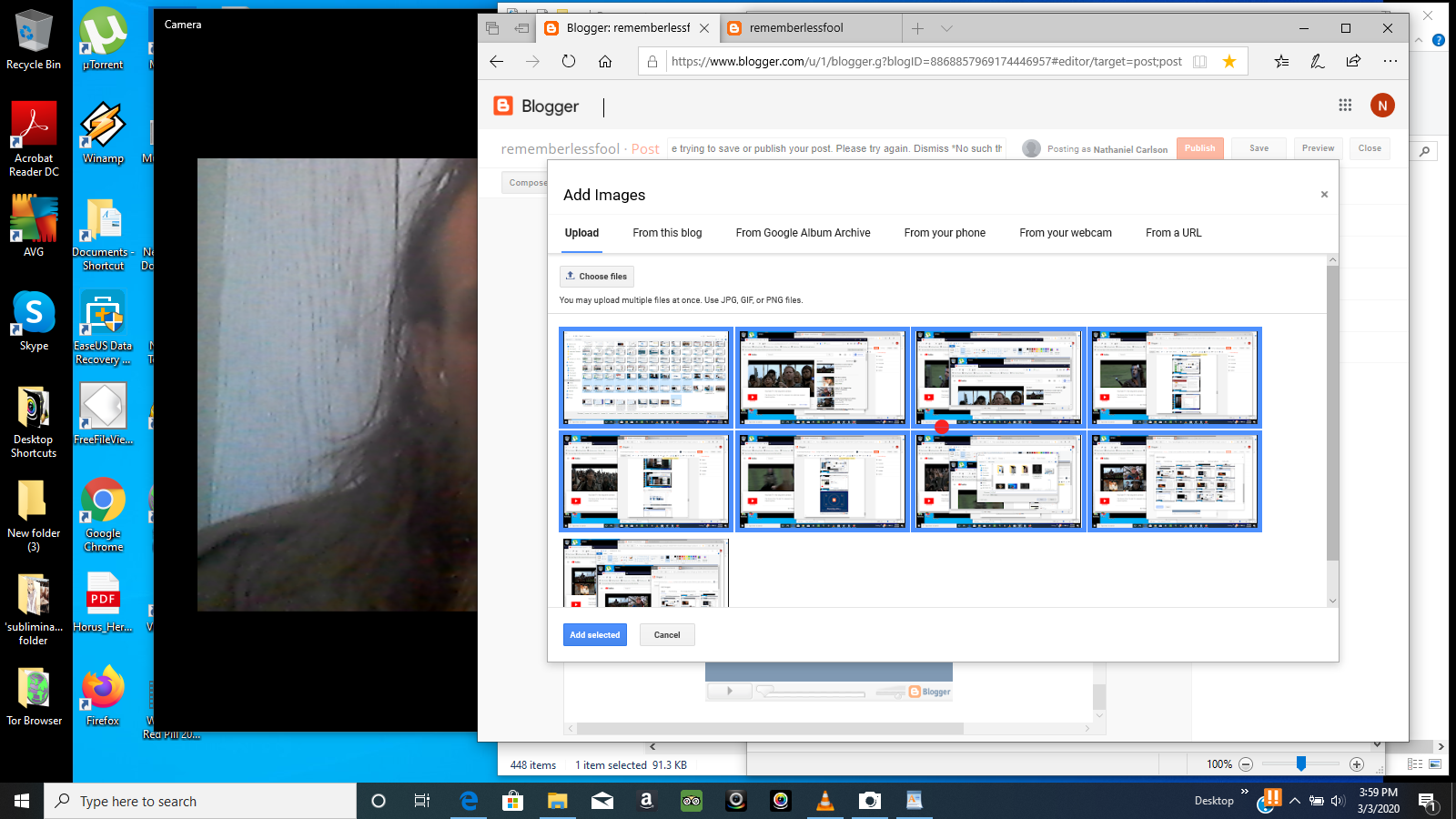
People can use Dynamics 365 App for Outlook to tap the power of Dynamics 365 apps while using Outlook on the desktop or web. For example, view information about email or appointment recipients, or link an Outlook email or appointment to a Dynamics 365 apps record such as an opportunity, account, or case. To learn more about what Dynamics 365 App for Outlook offers, see the Dynamics 365 App for Outlook User's Guide.
Metin2 pserver dmg hack. Not even made by him even if his nick is written (maybe 2 or 3 will be his) In practice only the tool and his, but not the hacks.
- I'm not able to access my outlook email account from my mac. It has always worked fine but now I get the following messages: 'Can't connect to the account @hotmail.com ' 'enter the password for @hotmail.com ' 'unable to verify account name or password' I have changed the password with outlook and apple so that's not the problem.
- Note: To install Zoom for Outlook on the Outlook desktop app, you must have a Microsoft Exchange account added to Outlook. Click the File tab to view accounts added: If you only have an IMAP account, use Zoom for Outlook on the Outlook web app. Installing for your own use. Open Outlook and click File then Manage Add-ins. Outlook will open a.
Important
Dynamics 365 App for Outlook isn’t the same thing as Dynamics 365 for Outlook. As of the December 2016 Update for Dynamics 365 (online and on-premises), Dynamics 365 App for Outlook paired with server-side synchronization is the preferred way to integrate Dynamics 365 apps with Outlook. Note that tracking activities is not supported when Dynamics 365 App for Outlook and Dynamics 365 for Outlook are used together by the same user. For information on the Dynamics 365 for Outlook add-in, see the Dynamics 365 for Outlook User’s Guide.
Delegated users cannot use Dynamics 365 App for Outlook to track emails. We suggest using folder-level tracking or automatic tracking for delegated users.
There are two ways to install Microsoft Office: using a Windows Installer (MSI) version or a Click-to-Run (C2R) version of Office. You might have issues accessing Microsoft Dynamics 365 apps in the Add-ins area of Outlook if you don't have the necessary updates for your installation version. For more information, see Issue when trying to access Dynamics 365 apps within the Add-ins area of Outlook.
Comparing Dynamics 365 App for Outlook with Dynamics 365 for Outlook
The following table compares Dynamics 365 App for Outlook features with Dynamics 365 for Outlook (also known as the Outlook client or add-in) as of the December 2016 Update for Dynamics 365 (online and on-premises).
| Feature | Dynamics 365 App for Outlook | Dynamics 365 for Outlook |
| Track and set regarding for email | Yes | Yes |
| Track and set regarding for appointments | Yes | Yes |
| Track and set regarding for contacts | Yes | Yes |
| Track and set regarding for tasks | No | Yes |
| One click set regarding | Yes | No |
| Shows recipients' summary | Yes | No |
| Shows the regarding record summary in the email/appointment | Yes | No |
| Works with Outlook on the web | Yes | No |
| Works with Outlook desktop | Yes | Yes |
| Works with Outlook for the Mac | Yes | No |
| Works with phones | Yes | No |
| Open and create Dynamics 365 apps record directly | Yes | Yes |
| Apply custom forms and business logic | Yes | Yes |
| Work offline | No | Yes |
| Apply email templates | Yes | Yes |
| Apply sales literature | Yes | Yes |
| Apply knowledge articles | Yes | Yes |
| Ability to monitor emails after sending | Yes | No |
| Sort, filter, format, group, and categorize views | No | Yes |
| Create Word mail-merge documents | No | Yes |
Requirements
The following are required to use Dynamics 365 App for Outlook:
Dynamics CRM Online 2016 Update, or December 2016 Update for Dynamics 365 (online and on-premises)
Synchronization of incoming email through server-side synchronization. More information:Set up server-side synchronization of email, appointments, contacts, and tasks
Required privileges as described below
Note
Supported configurations and requirements for Dynamics 365 features are listed throughout our documentation. Specific configurations not documented should be considered unsupported.
Required privileges
Dynamics 365 apps provides access to Dynamics 365 App for Outlook through the Use Dynamics 365 App for Outlook privilege. If a user doesn’t have this privilege, they’ll receive the following error:
“You haven't been authorized to use this app. Check with your system administrator to update your settings.”
Outlook Web Access App Mac Desktop
Users must also have read/write privileges for the following entities.
Business Management tab:
- Mailbox
Customization tab:
Entity
Field
Relationship
System Application Metadata
System Form
User Application Metadata
View
Set the privileges for a security role
Go to Settings > Security.
Click Security Roles.
Choose a security role, and then click the Business Management tab.
In the Entity section, review the Mailbox privileges settings. The security role should have User or higher settings.
In the Privacy Related Privileges section, verify that Use Dynamics 365 App for Outlook is set to Organization. If not, click Use Dynamics 365 App for Outlook.
Supported configurations with Microsoft Exchange
As of the December 2016 Update for Dynamics 365 (online and on-premises) you can use the app with any combination of Customer Engagement or Customer Engagement (on-premises) and Exchange Online or Exchange Server (on-premises), including hybrid configurations. This means you can use Dynamics 365 App for Outlook in any of the following configurations:
| Customer Engagement | Exchange Online |
| Customer Engagement | Exchange Server (on-premises), version 15.0.1236.3.32 (Cumulative Update 14 for Exchange Server 2013) or greater |
| Customer Engagement (on-premises) | Exchange Server (on-premises), version 15.0.1236.3.32 (Cumulative Update 14 for Exchange Server 2013) or greater |
| Customer Engagement (on-premises) | Exchange Online |
Note
If you use Customer Engagement (on-premises), you'll need to authenticate with IFD authentication as described below.
Supported browsers for Outlook on the web
You can use Dynamics 365 App for Outlook with Outlook on the web on the following browsers:
Internet Explorer 11, or Microsoft Edge
The following configuration is supported:
Protected Mode is enabled for Internet security zone. To enable Protected Mode: in IE 11, go to Tools > Internet options > Security tab > Internet.
Protected Mode is enabled for Local intranet security zone. To enable Protected Mode: in IE 11, go to Tools > Internet options > Security tab > Local Internet.
Your Dynamics 365 URL is in the Local intranet security zone list of trusted websites. In IE 11, go to Tools > Internet options > Security tab > Local intranet > Sites > Advanced.
Google Chrome (latest version) on Windows
Firefox (latest version) on Windows
Apple Safari (version 9 or version 10) on Mac or on OSX
Supported operating systems for Outlook on the desktop
You can use Dynamics 365 App for Outlook on these versions of Outlook for the desktop:
Outlook 2013 and Outlook 2016.
Outlook for Mac.
Exchange Server version 15.0.1236.3.32 (Cumulative Update 14 for Exchange Server 2013) or greater is required.
Supported mobile devices
You can use Dynamics 365 App for Outlook with Outlook on the web in the mobile browser on any of the following phones and operating systems:
Apple iPhone devices running iOS version 8, 9, or 10.
Android phones running Android 4.4 (KitKat) or 5.0 (Lollipop), 6 (Marshmallow), or 7 (Nougat).
Windows Phone devices running Windows 8.1 or Windows 10.
Supported clients per feature
The Dynamics 365 App for Outlook features supported depend on the client you're running. The following table summarizes which features are supported for each client/configuration of Customer Engagement and Exchange.
(1) Outlook on the web supports Internet Explorer 10, Internet Explorer 11, Microsoft Edge, Safari 9, Safari 10, Firefox, and Chrome.
(2) Mobile Outlook on the web supports Windows 8.1, Windows 10, iOS 8, iOS 9, iOS 10, Android KitKat (4.4), Android Lollipop, Android Marshmallow, and Android Nougat.
(3) Tracking email in compose mode and tracking appointments requires Exchange Server 2013 CU14 or Exchange Server 2016.
(4) Tracking contacts is supported only on Exchange Server2016 CU3 and Outlook 2016 16.0.6741.1000 and later.
(5) Adding email templates, Knowledge Management articles, and sales literature is not supported in Mobile Outlook on the web.
(6) Supported only on Outlook 2016 16.0.7426.1049 and later.
(7) Supported only on 16.0.6741.1000 and later.
(8) Supported on iPhones 6S or higher, with iOS 8 or higher.
Supported servers
The server requirements for using Office Add-ins are Exchange Server 2013, Exchange Server 2016, or Exchange Online.
Outlook Web Access App Macros
Supported languages
Dynamics 365 App for Outlook supports the following languages:
| Bulgarian (Bulgaria) - 1026 | Hindi (India) - 1081 | Portuguese (Portugal) - 2070 |
| Chinese (People's Republic of China) - 2052 | Hungarian - 1038 | Romanian - 1048 |
| Chinese (Taiwan) - 1028 | Indonesian - 1057 | Russian - 1049 |
| Croatian (Croatia) - 1050 | Italian - 1040 | Serbian - 2074 |
| Czech (Czech Republic) - 1029 | Japanese - 1041 | Slovak - 1051 |
| Danish - 1030 | Kazakh - 1087 | Slovenian - 1060 |
| Dutch - 1043 | Korean - 1042 | Spanish - 3082 |
| English - 1033 | Latvian - 1062 | Swedish - 1053 |
| Estonian - 1061 | Lithuanian - 1063 | Thai - 1054 |
| Finnish - 1035 | Malaysian - 1086 | Turkish - 1055 |
| French - 1036 | Norwegian - 1044 | Ukrainian - 1058 |
| German - 1031 | Polish - 1045 | Vietnamese - 1066 |
| Greek - 1032 | Portuguese (Brazil) - 1046 |
Deploy Dynamics 365 App for Outlook
After setting up server-side synchronization and setting the required privileges, you can push Dynamics 365 App for Outlook to some or all users, or you can have users install it themselves as needed.
Note
If you're on Dynamics 365 (on-premises), see the section below: To deploy to Dynamics 365 apps (on-premises) users
To push the app to users
Make sure that you have the System Administrator or System Customizer security role or equivalent permissions.
Check your security role End note x8 serial key.
Follow the steps in View your user profile.
Don’t have the correct permissions? Contact your system administrator.
Go to Settings > Dynamics 365 App for Outlook.
In the Getting Started with Dynamics 365 App for Outlook screen, under Add for Eligible Users (you may have to click Settings if you’re opening this screen for the second or subsequent time), select the Automatically add the app to Outlook check box if you want to have users get the app automatically. If a user has the required privileges and email is synchronized through server-side synchronization, you won’t have to do anything more to push the app to them. For example, if you add the required privileges to the Salesperson role, and then assign this role to a new user, they’ll automatically get the app.
Do one of the following:
To push the app to all eligible users, click Add App for All Eligible Users.
To push the app to certain users, select those users in the list, and then click Add App to Outlook.
Tip
If the list shows that a user is pending or hasn’t been added, you can click the Learn more link next to the user to find more information about status.
When you’re done, click Save.
To have users install the app themselves
Users click the Settings button , and then click Apps for Dynamics 365 apps.
In the Apps for Dynamics 365 apps screen, under Dynamics 365 App for Outlook, users click Add app to Outlook.
Note
Users can also disable or remove the add-in themselves, if needed. For more information, see the Dynamics 365 App for Outlook User Guide.
To deploy to Dynamics 365 for Customer Engagement (on-premises) apps users
If you're using Dynamics 365 for Customer Engagement (on-premises) apps, configure your apps server for Internet-facing deployment. See Configure IFD for Microsoft Dynamics 365.
To deploy to Dynamics 365 apps (on-premises) users
Follow these steps if you're using Dynamics 365 apps (on-premises).
Configure your Dynamics 365 apps server for Internet-facing deployment. See Configure IFD for Microsoft Dynamics 365 apps.
If you are using Dynamics 365 apps (on-premises), you need to enable OAuth on the Dynamics server, and register the Dynamics 365 App for Outlook with ADFS. You also need to make sure that OAuth us enabled for Exchange. See Configure Windows Server 2012 R2 for Dynamics 365 apps that use OAuth.
Troubleshooting installation problems
If you or your users have trouble installing Dynamics 365 App for Outlook, it may be because their Exchange mailbox is currently linked to another Customer Engagement organization. An Exchange mailbox (email address) can only synchronize appointments, contacts, and tasks with one organization, and a user that belongs to that organization can only synchronize appointments, contacts, and tasks with one Exchange mailbox. You can overwrite the setting stored in Exchange if you want to change the primary synchronizing organization. For more information, see this KB article.
If your organization is using a custom EWS URL on your Exchange Online configuration (in place of the default https://outlook.office365.com), Dynamics 365 App for Outlook is not supported.You will receive the message Sorry, something went wrong. Please try again, or restart the application. Error code: Error_Message_0x80070000 when you use Dynamics 365 App for Outlook in Outlook Desktop and Outlook Web Access.
Explore the User Guide and train your users
To learn how to use Dynamics 365 App for Outlook, see the Dynamics 365 App for Outlook User Guide.
See Also
Read more details about supported clients in this blog: Dynamics 365 App for Outlook Support Matrix
Set up server-side synchronization of email, appointments, contacts, and tasks
Add users, licenses, and security roles
Add interoperation features to Microsoft Dynamics 365 apps
Note
Can you tell us about your documentation language preferences? Take a short survey.
The survey will take about seven minutes. No personal data is collected (privacy statement).
Outlook Web Access App Machine
With the Outlook Web App (OWA), you can access your Microsoft Exchange 2013 account using any web browser to manage your emails, calendars, contacts, and task at any time.
Requirements
- An active Microsoft Exchange 2013 account
- Any computer (PC, Mac) or mobile device (laptop, smartphone, tablet) with a web browser and Internet access
Outlook Web Access App Mac Download
Step-by-Step Instructions
- Go to the .
- Enter your email address and password.
- Click SIGN In.
To adjust the display language, time zone, or accessibility options, click the gear in the top-right corner of the menu bar, and then click Options > Settings > Regional.
You have successfully launched the Outlook Web App for your Microsoft Exchange 2013 account.