Microsoft Office Confirmation Id Generator
- Microsoft Office 2019 Confirmation Id Generator
- Microsoft Office 2010 Confirmation Id Generator Rar
- Microsoft Office 2016 Confirmation Id Generator
- Microsoft Office 2010 Confirmation Id Generator
Lustige Bilder, lustige Videos und Flash-Games, Fun Videos, Werbespots kostenlos. Klicke jetzt und geniesse die neuesten lustigen Sachen im Internet! We would like to show you a description here but the site won’t allow us. Auto tune mp3 converter.
Topics Map > OS and Desktop Applications > Operating Systems > Windows
Introduction to basic DOS command prompt use.
| Windows 9x/2000/XP/Vista UNSUPPORTED | NOTE: Windows 95/98, Windows Me, Windows 2000, Windows XP, and Windows Vista are no longer supported by the Help Desk. We can only provide best effort support. If we are unable to resolve your Windows 9x/2000/XP/Vista issue, you may be able to find help in Microsoft's Knowledge Base. These products are no longer actively supported by Microsoft. No further development will take place on these products and security updates are no longer issued. It is highly recommended that you upgrade to Windows 10 or 8. |
Rick Astley's official music video for “Never Gonna Give You Up” Listen to Rick Astley: to the official Rick Ast. The earliest versions of the Microsoft Windows operating system were really just applications that ran on top of the MS-DOS operating system. Modern versions of Windows (Windows 95 and greater) no longer run on top of DOS, but do retain a DOS-like user interface called the 'MS-DOS Prompt' or 'Command Prompt'.
Summary
DOS (Disk Operating System) was the first widely-installed operating system for IBM-compatible personal computers. DOS is a non-graphical line-oriented command-driven computer operating system. It has a relatively simple--but not overly 'friendly'--user interface.
The earliest versions of the Microsoft Windows operating system were really just applications that ran on top of the MS-DOS operating system. Modern versions of Windows (Windows 95 and greater) no longer run on top of DOS, but do retain a DOS-like user interface called the 'MS-DOS Prompt' or 'Command Prompt'. The command prompt allows Windows users to issue DOS commands to the system.
DOS commands are useful to Windows users for a variety of reasons. Many tasks that can be performed in the Windows graphical environment can be performed much more quickly and efficiently by utilizing DOS commands. Also, most bootable floppy disks will boot the system directly to a DOS environment.
Description
Users of any Windows system can invoke a command prompt by performing the following steps:- Click Start.
- Select Run.
- In the 'Open:' field, type command.
- Click OK.
Commands are typed and echoed to the screen at the cursor's location. Usually commands consist of a keyword, followed by optional flags, followed by a path. More will be explained about syntax and additional flags under each specific command.
Important Information
- Note: Some of these commands can cause damage to your system if used improperly. Please use with caution. Files that are deleted with DOS Commands are permanently deleted.
- Some of these commands will not work with Windows NT, 2000, XP or with certain boot disks.
- Quick reference information for any of the following commands can be displayed by adding the /? flag after the command. (i.e. dir /? will display information about the syntax and options of the DIR command).
- Any of the flags or paths listed in square brackets-[] are optional--all others are required.
- The *(asterisk) character is used as a wildcard in DOS. For example, *.txt refers to all files that have the extension 'txt'. *.* refers to all files in the current directory.
- Note: Windows supports long filenames and allows spaces in file names. DOS does not, so when a filename is longer than 8 characters, DOS will truncate the file name to an abbreviated form that is 8 characters long. For example, the folder 'Program Files' is displayed in DOS as 'Progra~1'.
- If a command cannot be found, it may be because the command is not in the DOS path. The path refers to the directories in which DOS will look for commands. Typing path at a DOS prompt will display the current DOS path. A new path can be defined by typing the command Path [directories], where [directories] refers to the series of directories for the path. Directory names should be separated by the ';' character.
DIR
Displays a list of files and subdirectories in a directory.SYNTAX
DIR [drive:][path][filename] [/P] [/W] [/A[[:]attributes]] [/O[[:]sortorder]] [/S] [/B] [/L] [/V]
- [drive:][path][filename] Specifies drive, directory, and/or files to list.
- /P Pauses after each screenful of information.
- /W Uses wide list format.
- /A displays only files with these attributes:
- D Directories
R Read-only files
H Hidden files
A Files ready for archiving
S System files
- Prefix meaning not: can be added to above attributes - /O List by files in sorted order, sortorder:
- N By name (alphabetic)
S By size (smallest first)
E By extension (alphabetic)
D By date & time (earliest first)
G Group directories first
A By Last Access Date (earliest first)
- Prefix to reverse order: put in front of above - /S Displays files in specified directory and all subdirectories.
- /B Uses bare format (no heading information or summary).
- /L Uses lowercase.
- /V Verbose mode.
EXAMPLES
Offers domain names and email at retail to help people brand their life online. Tucows has grown and evolved as a business. It’s been a long time since Tucows has been TUCOWS, which stood for The Ultimate Collection of Winsock Software.Today, Tucows is the second-largest domain name registrar in the world behind Go Daddy and the largest wholesaler of domain names in the world with customers like Shopify and other global website builder platforms. Firefox video downloadhelper converter registration code. Far more quickly than anyone could have imagined.A lot has changed since those early years. (and along the way our acquisitions of Enom, Ascio and EPAG) are the SaaS platforms upon which tens of thousands of customers have built their own domain registration businesses, registering tens of millions of domains on behalf of their customers.
- dir - Lists all files and directories in the directory that you are currently in.
dir /s - Lists the files in the directory that you are in and all sub directories after that directory.
dir /p - If the directory has a lot of files and you cannot read all the files you can use this command and it will display all files one page at a time.
dir /w - Lists just the files and directories, going horizontal, and taking as little as space needed.
dir /a:-s - This would list all the files that aren't system files in the current directory.
CD
Changes the current directorySYNTAX
- CD [drive:][path]
CD[.]
- cd - Changes current directory to the highest level of the current drive (the root directory).
cd . - Goes up one directory. For example if you are within the C:WINDOWSCOMMAND> directory this would take you to C:WINDOWS>
cd windows - Changes to the Windows subdirectory of the current directory (if it exists).
Note: If you want to change to a different drive, CD will not switch to it. CD only changes directories in the current drive. To change drives, type the drive letter followed by a colon. i.e. cd d: will not switch to the d drive, but d: will switch drives.
COPY
Copies one or more files to another location.See note on DOS vs. Windows file names above. If trying to copy files longer the 8 characters, DOS will truncate them with normal COPY. Also COPY will not move all files, it will leave Hidden and System files alone. Use XCOPY instead to solve both of these issues.
SYNTAX
COPY [/A /B] source [/A /B] [+ source [/A /B] [+ ..]] [destination] [/A /B]] [/V] [/Y /-Y]
- source Specifies the file or files to be copied.
- /A Indicates an ASCII text file.
- /B Indicates a binary file.
- destination Specifies the directory and/or filename for the new file(s).
- /V Verifies that new files are written correctly.
- /Y Suppresses prompting to confirm you want to overwrite an existing destination file.
- /-Y Causes prompting to confirm you want to overwrite an existing destination file.
EXAMPLES
- copy *.* a: - This would copy all files in the current directory to the floppy disk in drive a:
copy autoexec.bat c:windows - Copies autoexec.bat from the current directory to the Windows directory of the C: drive.
copy file1.txt+file2.txt+file3.txt newfile.txt /v - This would add together (concatenate) file1.txt, file2.txt and file3.txt and store the results in newfile.txt, then verify that it copied correctly.
DELETE
Deletes one or more files.SYNTAX
DEL [drive:][path]filename [/P]
- [drive:][path]filename - Specifies the file(s) to delete. Specify multiple files by using wildcards.
- /P - Prompts for confirmation before deleting each file.
- del test.tmp - Deletes test.tmp from the directory you are currently in (if it exists).
del c:windowstest.tmp - Deletes test.tmp from the C:Windows directory (if it exists).
del c:windowstemp*.* /P - Deletes all files in the C:Windowstemp directory, and requires confirmation for each file.
XCOPY
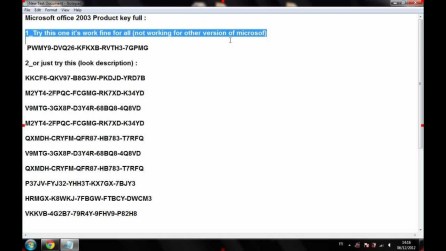 Xcopy is a powerful version of the copy command with additional features. It has the ability to move files, directories and even whole drives from one destination to another. It also can preserve file attributes and long file names.
Xcopy is a powerful version of the copy command with additional features. It has the ability to move files, directories and even whole drives from one destination to another. It also can preserve file attributes and long file names.Note: XCOPY is in all versions of Windows, but may not run unless it is located in the command Path. Please see the note on Paths above. The actual file is called xcopy.exe and is located on Windows 98 and ME in the C:WindowsCommand directory on Windows NT and 2000 in the C:Winntsystem32 and on Windows XP in the C:Windowssystem32 directory.
SYNTAX
XCOPY source [destination] [/A /M] [/D[:date]] [/P] [/S [/E]] [/W] [/C] [/I] [/Q] [/F] [/L] [/H] [/R] [/T] [/U] [/K] [/N]
- source - Specifies the file(s) to copy.
- destination - Specifies the location and/or name of new files.
- /A - Copies files with the archive attribute set, doesn't change the attribute.
- /M - Copies files with the archive attribute set, turns off the archive attribute.
- /D:date - Copies files changed on or after the specified date. If no date is given, copies only those files whose source time is newer than the destination time.
- /P Prompts you before creating each destination file.
- /S Copies directories and subdirectories except empty ones.
- /E Copies directories and subdirectories, including empty ones.
- /W Prompts you to press a key before copying.
- /C Continues copying even if errors occur.
- /I If destination does not exist and copying more than one file, assumes that destination must be a directory.
- /Q Does not display file names while copying.
- /F Displays full source and destination file names while copying.
- /L Displays files that would be copied.
- /H Copies hidden and system files also.
- /R Overwrites read-only files.
- /T Creates directory structure, but does not copy files. Does not include empty directories or sub directories. /T /E includes empty directories and sub directories.
- /U Updates the files that already exist in destination.
- /K Copies attributes. Normal xcopy will reset read-only attributes.
- /Y Overwrites existing files without prompting.
- /-Y Prompts you before overwriting existing files.
- /N Copy using the generated short names.
- xcopy h:*.* /a /e /k - Copies everything located on the H drive to the current drive.
xcopy c:windowsdesktop c:desktop /a /e /f /h /k - Copies all files and folders in the C:WindowsDesktop folder to the C:Desktop folder.
DELTREE
Deletes a directory and all the subdirectories and files in it.Note: DELTREE is in all versions of Windows with the exception of Windows NT, 2000 and XP, but may not run unless it is located in the command path. Please see the note on Paths above. The actual file is called deltree.exe and is located in the C:WindowsCommand directory.
SYNTAX
DELTREE [/Y] [drive:]path [[drive:]path[..]]
- /Y - Suppresses prompting to confirm you want to delete the subdirectory.
- [drive:]path - Specifies the name of the directory you want to delete. More then one path can be specified.
EXAMPLES
- deltree c:windowsfake010 = Deletes the fake010 directory and everything in it.
MOVE
Moves files and renames files and directories.SYNTAX
To move one or more files: MOVE [/Y /-Y] [drive:][path]filename1[,..]destination
To rename a directory: MOVE [/Y /-Y] [drive:][path]dirname1 dirname2 [drive:][path]
- [drive:][path]filename1 - Specifies the location and name of the file or files you want to move. (Multiple files separated by a comma)
- [drive:][path]Destination - Specifies the new location of the file. Destination can consist of a drive letter and colon, a directory name, or a combination.
- [drive:][path]dirname1 - Specifies the directory you want to rename.
- dirname2 [drive:][path] - Specifies the new name of the directory.
- /Y - Suppresses prompting to confirm creation of a directory or overwriting of the destination.
- /-Y Causes prompting to confirm creation of a directory or overwriting of the destination.
- move c:windowstemp*.* c:temp - Moves all files from the C:Windowstemp folder to the C:temp folder.
move /Y c:temp temp2 - Moves the C:temp directory and all contents to the C:temp2 directory and suppress confirmation.
REN
Renames a file/directory or files/directories.SYNTAX
REN [drive:][path][directoryname1 filename1] [directoryname2 filename2]
Note: you cannot specify a new drive or path for your destination. You can only rename files in the same directory
- [drive:][path]filename1 - is the source file to rename.
- [drive:][path]directoryname1 - is the source directory to rename.
- filename2 - is the new name of the file.
- directoryname2 - is the new name of the file.
- ren c:chope hope - Rename the directory chope to hope.
ren *.txt *.bak - Rename all text files to files with .bak extension.
ren * 1_* - Rename all files to begin with 1_. The asterisk (*) in this example is a wild character this means all files.
MKDIR
Creates a directory.SYNTAX
- MKDIR [drive:]path
MD [drive:]path
- md test - Creates a directory called test inside the current directory.
RMDIR
Removes (deletes) a directory.Microsoft Office 2019 Confirmation Id Generator
SYNTAX
- RMDIR [drive:]path RD [drive:]path
- rmdir c:test - Removes the test directory if empty.
ATTRIB
Displays or changes file attributes such as read only, hidden, system, and archive. Attrib is necessary to use most other commands that do not work when some of these attributes are set.Note: ATTRIB is in all versions of Windows, but may not run unless it is located in the command Path. Please see the note on Paths above. The actual file is called attrib.exe and is located on Windows 98 and ME in the C:WindowsCommand directory on Windows NT and 2000 in the C:Winntsystem32 and on Windows XP in the C:Windowssystem32 directory.
SYNTAX
ATTRIB [+R -R] [+A -A] [+S -S] [+H -H] [[drive:][path]filename] [/S]
- + Sets an attribute.
- - Clears an attribute.
- R Read-only file attribute.
- A Archive file attribute.
- S System file attribute.
- H Hidden file attribute.
- /S Processes files in all directories in the specified path.
- attrib autoexec.bat - Show the attributes of the autoexec.bat file.
attrib +r autoexec.bat - Makes the autoexec.bat so it cannot be modified until the read only attribute is taken off.
attrib +h config.sys - Hides config.sys from a normal directory listing. However, hidden files are always visible to the attrib command.
attrib -h config.sys - This command does the opposite of the above command. Instead of hiding the file it will unhide it if currently hidden.
PING
Ping is used to determine if a connection exists between your computer, and another computer connected via TCP/IP. It sends small packets of information to the other computer, which are returned if the connection is found, and lost otherwise. Ping is a powerful utility to help determine network related problems.SYNTAX
Microsoft Office 2010 Confirmation Id Generator Rar
ping [-t] [-a] [-n count] [-l size] [-f] [-i TTL] [-v TOS] [-r count] [-s count] [[-j host-list] [-k host-list]] [-w timeout] destination-list- -t - Pings the specified host until stopped.
To see statistics and continue - type Control-Break;
To stop - type Control-C. - -a - Resolve addresses to hostnames.
- -n - count Number of echo requests to send.
- -l - size Send buffer size.
- -f - Set Don't Fragment flag in packet.
- -i TTL - Time To Live.
- -v TOS - Type Of Service.
- -r count - Record route for count hops.
- -s count - Timestamp for count hops.
- -j host-list - Loose source route along host-list.
- -k host-list - Strict source route along host-list.
- -w timeout - Timeout in milliseconds to wait for each reply.
- ping localhost - Pings the localhost (127.0.0.1). This determines whether the ethernet card is able to send and receive data. Note that this does not send information over a network, so its main use is troubleshooting network card problems.
C:>ping localhost
Pinging 127.0.0.1 with 32 bytes of data:
Reply from 127.0.0.1: bytes=32 time<10ms TTL=128
Reply from 127.0.0.1: bytes=32 time<10ms TTL=128
Reply from 127.0.0.1: bytes=32 time=1ms TTL=128
Reply from 127.0.0.1: bytes=32 time=1ms TTL=128
Ping statistics for 127.0.0.1:
Packets: Sent=4, Received = 4, Lost = 0 (0% loss),
Approximate round trip times in milli-seconds:
Minimum = 0ms, Maximum = 1ms, Average = 0ms
ping xxx.xxx.xxx.xxx - Allows you to ping another computer where the x's are located are where you would place the IP address of the computer you are attempting to ping. If this is not able to complete this should relay back an unsuccessful message (request timed out) which could be an indication of cable issues, network card issues, hub issue, etc.
ping helpdesk.doit.wisc.edu - can be used to see if computer is connected to the internet by sending a packet to a known web site, in this case the DoIT Helpdesk page.
C:>ping helpdesk.doit.wisc.edu
Pinging helpdesk.doit.wisc.edu[144.92.9.69] with 32 bytes of data:
Reply from 144.92.9.69: bytes=32 time=2ms TTL=254
Reply from 144.92.9.69: bytes=32 time=1ms TTL=254
Reply from 144.92.9.69: bytes=32 time=2ms TTL=254
Reply from 144.92.9.69: bytes=32 time=1ms TTL=254
Ping statistics for 144.92.9.69:
Packets: Sent=4, Received = 4, Lost = 0 (0% loss),
Approximate round trip times in milli-seconds:
Minimum = 1ms, Maximum = 2ms, Average = 1ms
TRACERT
The tracert command is very similar to ping, and is used to visually see a network packet being sent and received and the amount of hops required for that packet to get to its destination. It shows you exactly how far a packet can go before it fails. This will help you know if the connection problem is close, or more towards the destination.SYNTAX
tracert [-d] [-h maximum_hops] [-j host-list] [-w timeout] target_name
- -d - Do not resolve addresses to hostnames.
- -h - maximum_hops Maximum number of hops to search for target.
- -j - host-list Loose source route along host-list.
- -w - timeout Wait timeout milliseconds for each reply.
- The following is an example when we used tracert on helpdesk.doit.wisc.edu. As you can see in the below example we had a very short list / time to get to its destination because we are so close to the web server.
C:>tracert helpdesk.doit.wisc.edu
Tracing route to helpdesk.doit.wisc.edu [144.92.9.69]
over a maximum of 30 hops:
1 <10 ms <10 ms <10 ms 144.92.124.1
2 <10 ms <10 ms <10 ms helpdesk.doit.wisc.edu [144.92.9.69]
Trace complete.
Here is another tracert to Google.com, a much further destination.
C:>tracert www.google.com
Tracing route to google.lb.google.com [216.239.37.100]
over a maximum of 30 hops:
1 <10 ms <10 ms <10 ms 144.92.124.1
2 <10 ms <10 ms <10 ms r-peer.net.wisc.edu [144.92.128.131]
3 <10 ms <10 ms <10 ms UWMadisonISP-atm0-0-252.core.wiscnet.net [216.5 .1.17]
4 <10 ms <10 ms 10 ms UWMilwaukeeISP-atm1-0-1.core.wiscnet.net [140.1 9.8.2]
5 40 ms 40 ms 40 ms aads.above.net [206.220.243.71]
6 40 ms 30 ms 51 ms core1-core2-oc3-2.ord1.above.net [209.249.0.129]
7 40 ms 50 ms 50 ms core2-ord1-oc48.ord2.above.net [208.185.0.202]
8 50 ms 60 ms 60 ms lga1-ord2-oc48.lga1.above.net [208.185.156.158]
9 80 ms 80 ms 81 ms iad1-lga1-oc48-2.iad1.above.net [216.200.127.61]
10 90 ms 80 ms 90 ms core2-iad1-oc48.iad4.above.net [208.185.0.134]
11 80 ms 90 ms 80 ms main2colo1-core2-oc12.iad4.above.net [208.185.0 70]
12 61 ms 70 ms 60 ms 64.124.113.173.available.google.com [64.124.113 173]
13 60 ms 70 ms 60 ms 216.239.47.26
14 91 ms 100 ms 100 ms www.google.com [216.239.37.100]
Trace complete.