Download Intellij Idea Ultimate
IntelliJ is an IDE, an integrated development environment. It adds the A to symbolize the way it helps you develop your ideas with its AI. It has intelligent completion of coding along with two options, the free community version, and the paid ultimate option. JetBrains IntelliJ IDEA Ultimate v2020.2.3. JetBrains IntelliJ IDEA is a smart, powerful, and integrated development environment for Java software. But the IDE does not support Java language support, and supports a wide range of programming languages and languages from web design languages to databases and mobile applications. Buy IntelliJ IDEA Ultimate: Get JetBrains Toolbox subscription for an Organization, for Individual Use or view Special Offers. Resources Buy Download The investment that pays off. The quantified 850% ROI of IntelliJ IDEA Ultimate.
For the Android portion of this course, the viable options for a development environment are somewhat limited, vs. those for Java development in general. With some ingenuity, many different alternatives are available; however, there is just one IDE officially supported by Google: Android Studio. Actually, that isn’t quite true: Android Studio is essentially a subset of IntelliJ IDEA Ultimate; the latter includes not only the Android development tools in Android Studio, but also a wide variety of additional tools and features for general and enterprise-level Java development.
Given the above, our primary IDE in this bootcamp is IntelliJ IDEA Ultimate. This is a commercial product (IntelliJ IDEA Community is open source), but you can obtain a 12-month free license with your cnm.edu email address. Important: For this bootcamp, you must install and use IntelliJ IDEA Ultimate (not the Community edition), whether you do so with an educational license or purchase the product.
- Installation
- Installing via the Jetbrains Toolbox
- Installing with the IntelliJ IDEA installer
Videos
JetBrains IntelliJ IDEA Ultimate 2020 free download. Click the button below to start the free download of JetBrains IntelliJ IDEA Ultimate 2020. This is a complete offline installer and standalone setup for JetBrains IntelliJ IDEA Ultimate 2020. It would be compatible with Windows 32 and 64 bits.
JetBrains education license
Earlier in the pre-work, you applied for and obtained a JetBrains education license. This is the license that will allow you to use IntelliJ IDEA Ultimate for a 1 year, free of charge. (This license can be renewed, as long as you maintain a .edu email address.)
Download
You have 2 options for downloading and installing: The first (and highly recommended) option is that you download and install the JetBrains Toolbox, and use that to install IntelliJ IDEA; the second is by downloading and running the IntelliJ IDEA installer.
After you have created your JetBrains account, browse to eitherToolbox ApporDownload IntelliJ IDEA, and download the selected package.
Installation
Installing via the Jetbrains Toolbox
Installing the Toolbox
From your downloads directory, launch the
jetbrains-toolbox-1.19.7784.exeinstaller.After the Toolbox is installed, launch it.
In the main Toolbox window, click on the settings icon (displayed as a sprocket, gear, or hardware nut) in the upper-right.
In the Toolbox App Settings window, click on the Log in link.
In the web page that appears, log in with your JetBrains credentials.
When you are asked to approve the sharing of credentials with the Toolbox app, click Approve.
If the browser displays it, select the option to re-launch the Toolbox with the credentials.
Open the Toolbox again; if the Toolbox App Settings window appears, click the left arrow to return to the main window.
Installing IntelliJ IDEA from the Toolbox
In the main Toolbox window, find IntelliJ IDEA Ultimate in the list of available products.
Select the 2020.3.2 option from the pull-down next to the Install button for the IntelliJ IDEA Ultimate item.
The installation is now in progress. When it completes, IntelliJ IDEA Ultimate will appear in the list of installed products.
Installing with the IntelliJ IDEA installer
Windows
Right-click the downloaded
ideaIU-2020.3.2.exefile, and select Run as administrator from the context menu.Follow the steps in the installation wizard, accepting the default installation location and options.
Keep the
ideaIU-2020.3.2.exefile handy, in case you need to reinstall it. However, once installed, you should not attempt to launch IntelliJ IDEA through the installer; instead, access it through the Windows Start menu.
OS X
In the Finder, double-click the downloaded
ideaIU-2020.3.2.dmgfile to mount it as a disk image and display its contents.Drag the
IntelliJ IDEAitem from the disk image to yourApplicationsfolder.Unmount the disk image (e.g. by dragging it to the trash). Note that while you should keep the
idealU-2020.3.2.dmgfile handy, in case you need to re-install, you shouldn’t use it to launch the IntelliJ IDEA application itself; instead, launch it from theApplicationsfolder, or drag it fromApplicationsto the Dock, and launch it from there.
Ubuntu
Unpack the downloaded
ideaIU-2020.3.2.tar.gzfile using the command:To launch IntelliJ IDEA, execute the
idea.shfile in thebindirectory created by thetarextraction.
Initial configuration
Unfortunately, while IntelliJ IDEA Ultimate is a more comprehensive and broadly applicable IDE than Android Studio, that also means there’s more work involved in configuring it. You’ll do some of this configuration later in the pre-work, but we’ll get started with it now.
See Run IntelliJ IDEA for the first time for a walk-through of the initial configuration. Use this as a guide for steps 1–3, below.
Launch the installed IntelliJ IDEA (do not re-run the installer). If you installed the JetBrains Toolbox, you can launch from the Toolbox window; otherwise (and additionally), you can launch it from the Start menu (Windows) or the
Applicationsfolder (OS X).If presented with a list of default plugins, do not disable any of the default plugins!
Continue to the IntelliJ IDEA welcome screen. (Along the way, you may be asked to provide license information; you can do this with your JetBrains login name & password.)
Use the Ctrl+Alt+Shift+S (on Windows and Ubuntu) or Ctrl+; (on OS X) key combination to open the Project Structure for New Projects dialog.
Select Platform Settings/SDKs from the navigation pane on the left-hand side.
Configure IntelliJ IDEA to use the JDK 8 and JDK 11 that you installed by following steps 1–2 of Configure Global SDKs in Define an SDK. Be sure that you select the directories where JDK 8 and JDK 11 were installed. Note: One or both of JDK 8 and JDK 11 may already appear in the list of configured JDKs; there is no need to configure either/both of the JDKs again, if they already appear in the list.
Once you have IntelliJ IDEA configured to use the installed JDK 8 and JDK 11, you can now configure it to use the installed Android SDK. To do this, begin by adding another SDK, but selecting Add Android SDK from the pull-down list of new SDK types.
In the Select Home Directory for Android SDK dialog, navigate to the directory where you previously installed the Android SDK (
C:androidsdkor/opt/android/sdk), click on that directory, then click the OK button.In the Create New Android SDK dialog, make sure that the Java SDK selector shows “1.8” (not 9, 10, 11, 12, 13, etc.), then select “Android API 24” as the Build target value, and click the OK button.
In 1820, the Netherlands' King ordered the construction of a monument. Battle field 2 serial key.
Finally click the OK button in the Project Structure for New Projects dialog to save your SDK settings.
Now, click Customize in the navigation pane on the left-hand side.
Near the bottom of the main panel, click the All settings link.
In the search bar in the upper-left corner of the window, type “github” (without the quotation marks) as a single word.
Click the Version Control/GitHub option in the navigation pane.
near the bottom of the main panel, select the Clone git repositories using ssh checkbox.
If no GitHub accounts appear in the list above the checkbox, click the Add account link that appears in the center of the empty list area. This will open a browser tab with an Authorize in GitHub button.
Click the Authorize in GitHub button, and follow the subsequent steps to give IntelliJ IDEA access to your GitHub account; this will allow you to create and manage GitHub repositories while in IntelliJ.
After completing the authorization process, be sure to click OK in the IntelliJ Settings for New Projects dialog.
Deep insight into your code
IntelliJ IDEA analyzes your code, looking for connections between symbols across all project files and languages. Using this information it provides indepth coding assistance, quick navigation, clever error analysis, and, of course, refactorings.
Smart completion
Ctrl+Shift+Space gives you a list of the most relevant symbols applicable in the current context. This and other completions are constantly learning from you, moving the members of the most frequently used classes and packages to the top of the suggestions list, so you can select them faster.
Chain completion
Digs a tad deeper than Smart Completion and lists applicable symbols accessible via methods or getters in the current context. Say you're looking for a value of Project and only have the Module module declaration. Press Ctrl+Shift+Space twice to get module.getProject() without any additional effort.
Static members completion
Lets you easily use static methods or constants. Offers a list of symbols matching your input and automatically adds required import statements.
Data flow analysis
When offering completion variants, IntelliJ IDEA analyses data flow to guess the possible runtime symbol type and refines choices based on that intel, automatically adding class casts.
Language injection
Brings coding assistance for a selected language to expressions and string literals in another one, complete with all advantages you would normally have. For example, you can inject fragments of SQL, XPath, HTML, CSS, or JavaScript code into Java String literals.
Cross-language refactorings
Knowing everything about usages of a symbol, IntelliJ IDEA offers extremely effective, thorough refactorings. For example, when you Rename a class within a JPA statement, it will update everything, from JPA entity class, to every JPA expression where it is used.
Detecting duplicates
Finds duplicate code fragments on the fly. Even if you're only about to extract a variable, constant, or a method, IntelliJ IDEA will let you know that there is a similar code fragment that can be replaced along with the one you're working on.
Inspections and quick-fixes
Whenever IntelliJ IDEA detects that you're about to make a mistake, a little lightbulb pops up in the editor. Clicking it or pressing Alt+Enter opens a list of actions you can take to make things right.
Developer ergonomics
Every aspect of IntelliJ IDEA is designed with ergonomics in mind. IntelliJ IDEA is built on a principle that every minute a developer spends in the flow is a good minute, and things that break developers out of that flow are bad and should be avoided.
Editor-centric environment
Download Intellij For Students
Most of your time the editor (and the code) is the only thing visible on your screen, and you don't need to leave it to do something that isn't coding-related.
Quick popups are helpful for checking additional information without leaving the context that you’re in. When you press Ctrl+Shift+I it shows you the definition for the symbol at caret.
To generate code, you don't have to walk through complex wizards or fill huge forms.
Shortcuts for everything
In IntelliJ IDEA you have dedicated keyboard shortcuts for nearly everything, including rapid selection and switching between tool windows and the editor.
Accessing a tool window via its shortcut moves the input focus to it, so you can use all keyboard commands in its context. When you need to go back to the editor, just hit Esc.
When you're in the Project tool window, you can not only navigate through the existing items, but also create new ones by just pressing Alt+Ins.
Ergonomic user interface
All lists, trees and popups in IntelliJ IDEA provide you with quick search that instantly takes you to a set of items that contain text you’re typing in them.
The first call of any IDE action is supposed to provide most expected results. Need more results? Press the shortcut again and the IDE will go deeper to find what you need.
Inline debugger
When you debug your code IntelliJ IDEA shows you variable values right in the source code, next to their usages.
You don’t even have to hover the mouse over the variable, or switch to the Variables pane of the Debug tool window.
Any time a variable changes its value, the IDE highlights it with a different color so that you can better understand how the state is changed over the code.
Built-in developer tools
To streamline your workflow, IntelliJ IDEA offers an unbeatable toolset right from the first start: decompiler, bytecode viewer, FTP and many more.
Version control
IntelliJ IDEA provides a unified interface for major version control systems including Git, SVN, Mercurial, CVS, Perforce, and TFS. The IDE lets you browse the history of changes, manage branches, merge conflicts and much more
Levine is an American pediatrician who has served as the Pennsylvania Secretary of Health since 2017. She is one of only a handful of openly transgender government officials in the United States. /pokemon-ash-gray-version-game-download-for-android.html. She is a Professor of Pediatrics and Psychiatry at the Penn State College of Medicine, and previously served as the Pennsylvania Physician General from 2015 to 2017.
Build tools
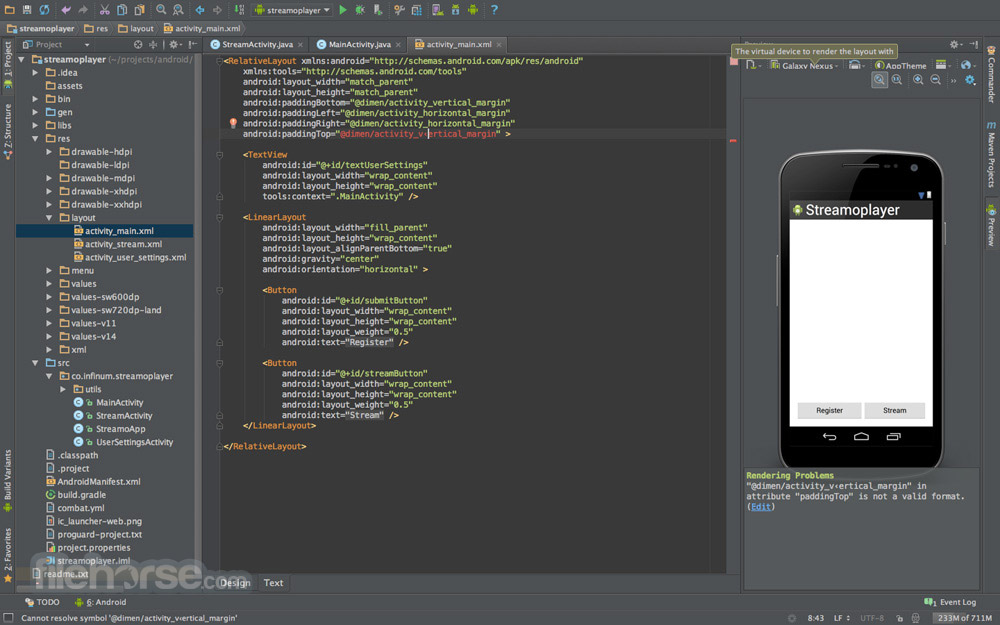
IntelliJ IDEA supports Maven, Gradle, Ant, Gant, SBT, NPM, Webpack, Grunt, Gulp and other build tools. Seamlessly integrated, these tools help automate compilation, packaging, running tests, deployment and other activities
Test runner and coverage
IntelliJ IDEA lets you perform unit testing with ease. The IDE includes test runners and coverage tools for major test frameworks, including JUnit, TestNG, Spock; Cucumber, ScalaTest, spec2, and Karma.
Decompiler
IntelliJ IDEA comes with a built-in decompiler for Java classes. When you want to take a look inside a library that you don't have the source code for, now you can – without any third-party plugins.
Terminal
The IDE comes with a built-in terminal. Depending on your platform, you can work with command line prompt, Far, powershell, or bash. Invoke the terminal with Alt+F12 and execute any command–without leaving the IDE.
Database tools
Take advantage of intelligent coding assistance when editing SQL; connect to live databases; run queries; browse and export data; and even manage your schemes in a visual interface–right from the IDE.
Application servers
IntelliJ IDEA supports major application servers: Tomcat, JBoss, WebSphere, WebLogic, Glassfish, and many others.
You can deploy your artifacts onto application servers and debug the deployed applications right from within the IDE.
Download Intellij Idea Ultimate
Docker
Via a separate plugin, IntelliJ IDEA provides a dedicated tool window that lets you connect to locally running Docker machines to manage images, containers and Docker Compose services.
Polyglot experience
In addition to Java, IntelliJ IDEA offers first-class support for top JVM and non-JVM frameworks and languages out of the box.
First-class support for top frameworks
IntelliJ IDEA provides support for the most popular server-side and front-end frameworks.
Take advantage of extended coding assistance for Spring, Java EE, Grails, Play, Android, GWT, Vaadin, Thymeleaf, React, AngularJS and other frameworks.
Many languages–one IDE
While IntelliJ IDEA is an IDE for Java, it also understands many other languages, including Groovy, Kotlin, Scala, JavaScript, TypeScript and SQL.
IntelliJ IDEA is a turnkey solution, but if you ever need anything extra, its rich plugin ecosystem is here to help you.