Convert Vdi To Iso Virtualbox
HOWTO: Convert VDIs Between Fixed-Sized and Dynamic In VirtualBox. While there is no way to actually switch a VDI between fixed-size and dynamic, you can clone the existing VDI into a new one with different settings with VBoxManage. VBoxManage clonehd old-VDI new-VDI -variant Standard VBoxManage clonehd old-VDI new-VDI -variant Fixed. Just use an external USB drive and copy the necessary folders there containing your VDI, etc. In a saved state. Be sure you copy the Virtual Box folder with its 'Machines' and 'VDI' folders and all their contents intact. When you close the machine and choose 'Save State' it will create a SAV file in the snapshots folder of that machine.

This document explains how to convert a VirtualBox VDI image into a VHD image. It is written for Windows and Mac as host systems. The examples show FreeDOS 1.1 as guest - but everything should work with FreeDOS 1.2 as well.
Before converting an existing VDI we need to make sure the VDI isn’t registered and used anymore. Otherwise VBoxManage, the tool that is used to clone the image, will report the following error:
Clone the image in VirtualBox
To make sure no existing image is used, we clone the VDI image. In our example, it is the FreeDOS1.1net.vdi.
We make sure the clone gets a new MAC address too.
And we use the “Full Clone” type.
Convert Vm To Iso
Copy the clone to another location
Check where the clones’ image file has been saved. Hover with the mouse pointer over the image name in the VirtualBox window.
FreeFileSync is a free and open-source program used for file synchronization.It is available on Windows, Linux and OS X.The project is backed by donations. Donors get a few additional features such as an auto-updater, parallel sync, portable version, and silent installation. Freefilesync donation edition. Versie 11.6 van FreeFileSync is uitgekomen. Met dit opensourceprogramma kan een back-up worden gemaakt of de inhoud van twee verschillende locaties worden gesynchroniseerd. This is a comparison of commercial software in the field of file synchronization. These programs only provide full functionality with a payment. As indicated, some are trialware and provide functionality during a trial period; some are freemium, meaning that they have freeware editions. Get $50 when you sign up for Discover and make a purchase You can get $50 by signing up for a Discover card and making a purchase in the first 3 months. Sign up and get your $50 today! FreeFileSync is an impressive open-source tool that can help you back up your data to a different location. This different location can be an external USB disk, Google Drive or to any of your cloud storage locations using SFTP or FTP connections.
Then copy the cloned image file to a new location, f.i. the Desktop.
As we have a copy on the Desktop, we delete the clone in VirtualBox. Right-click the virtual machine:
And choose “Delete all files”.
Convert from VDI to VHD
In Windows
Now convert the file on the desktop from FreeDOS1.1net Clone.vdi to FreeDOS1.1net.vhd.Please type in one line:
Afterwards delete the FreeDOS1.1net Clone.vdi on the desktop.
Add a new guest machine to VirtualBox and use the VHD file as image file:
GTA 5 Demo Download- Grand Theft Auto 5 Demo Download PCGTA V Full Version!. /download-gta-5-for-mac-free-full-version.html. Grand theft auto v pc Download. Grand theft auto v Free Download. Free download Grand theft auto v torrent.
On the Mac
The procedure for Mac users is mostly the same, only the VBoxManage line is a bit different:
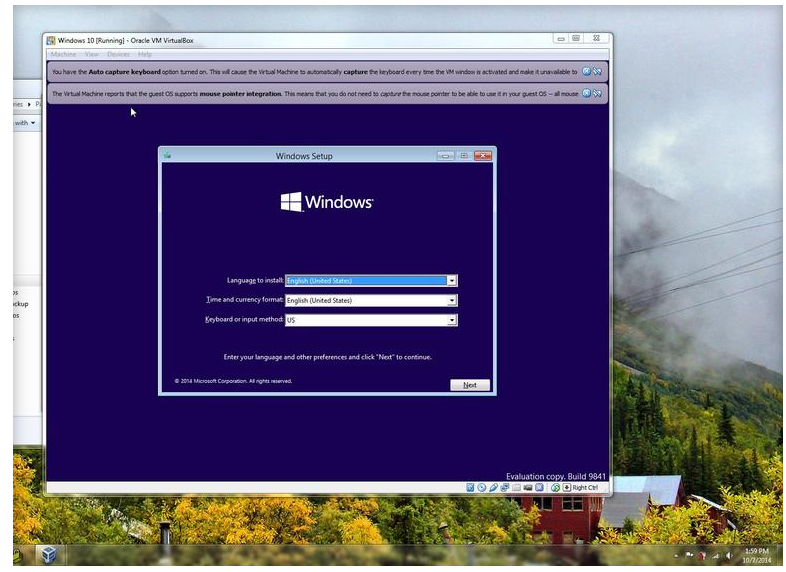
Go back to Chapter 6
How-to convert a (UEFI-based) Windows 10 physical installation into an Oracle VirtualBox guest.
You will need Windows 10 installation .iso to complete this guide. Don't forget to make sure you are licensed properly as well.
5 Steps total
Step 1: Create a VHDX/VHD
You will need to run (as administrator) SysInternal's Disk2vhd on the computer you are converting
Download Disk2vhd from https://docs.microsoft.com/en-us/sysinternals/downloads/disk2vhd
Simply select where you want to save the file to and click 'Create'
Step 2: Convert VHDX to VDI
Convert Vdi To Iso Virtualbox
On the computer you have Oracle VirtualBox installed run the following command in Powershell (as administrator). You will need to run this command from the directory that VirtualBox is installed to i.e. C:Program FilesOracleVirtualBox
./VBoxManage clonehd .vhdx .vdi --format VDI
Vm To Iso
Step 3: Create a Virtualbox VM
Create a New VM from within VirtualBox Manager and choose 'Use an existing virtual disk file' which points to your newly created VDI file.
After it is created open Settings for the VM.
Under System > Motherboard make sure only Hard Disk and Optical is selected, Optical is at the top of the boot order and 'Enable EFI (special OSes only)' is ticked.
Under Storage, point the optical drive to the Windows 10 installation ISO.
Configure the rest as you please.
Step 4: Boot VM to Optical Media
Once you have booted to the installation media and it is asking for 'Language to install,' etc, press Shift+F10. This will open a command prompt.
In the command prompt run 'diskpart'
Enter the command: 'list vol'
This will list off the volumes and should show Volume 3 as a RAW FS. You will need to format this EFI partition. Use the following commands
Convert Vdi To Iso Virtualbox Usb
'sel vol 3'
'format quick fs=fat32 label='System'
If you enter 'list vol' again you will see the changes made.
Exit diskpart by entering command 'exit'
Run the command 'bcdboot C:Windows' which will add the required boot records.
Step 5: Restart VM to Disk
You can now close out of the installation media and restart. On restart make sure you don't boot from the Optical drive again and it should boot into Windows as expected.
You have now converted your physical Windows 10 UEFI device to an Oracle VirtualBox VM.
Below I have added a reference to doing this in Hyper-V, which is part of what I followed to create the above guide. I have also added a reference to licensing requirements as suggested by a comment.
References
- Don't forget licensing requirements!
- Hyper-V - Create and Use VHD of Windows 10 with Disk2VHD
14 Comments
- MacePatrickFarrell Nov 27, 2017 at 04:27am
Make sure it's licensed properly when you do this.
https://community.spiceworks.com/how_to/124053-licensing-windows-10-with-virtualization-technologies-how-to
- SerranoGlorified Pet Rock Nov 27, 2017 at 01:55pm
I was just about to write my own tutorial on this same subject. We still have some Fire Control Panels that MUST talk to a Win XP for programming and nothing else. I have been converting a Win XP dual boot to a VHD for use in Oracle VM for this issue. Great write up.
- CayennejhTech86 Nov 27, 2017 at 07:42pm
Just read the licensing post. I didn't realize that Chris spoke Chinese. I assume the licensing info was written in Chinese because I couldn't make heads or tails from it.
- Jalapenonexus0000 Nov 28, 2017 at 02:11pm
This is a neat guide, VMware has a free software that can do this as well.
https://www.vmware.com/products/converter.html
- ChipotleWarKraft Nov 28, 2017 at 03:06pm
Cool article thank anyone out there know how to do this to create a vm box on vmware host?
- SerranoScarInt Nov 28, 2017 at 03:13pm
This was my missing step (diskpart and bcdboot) for migrating a bare metal server (Server 2012) to KVM. Volume names were different, but that was easy to re-interpret.
- JalapenoSadTech0 Jan 19, 2018 at 08:05pm
I did this step by step in a lab environment and it went perfect. Good to learn for future use. Thanks!
- Macebbigford Feb 23, 2018 at 04:27pm
Nice write up. I'm assuming this is just a test machine, or maybe something being used for OS deployment/builds?
- DatilSimon Matthews Apr 4, 2018 at 01:55am
This was originally a request from a customer because they needed to be able to access an old database for a piece of hardware they were replacing. In the end it turned out we only needed to backup the database and keep a copy. The person installing the new piece of hardware had no idea about how the software (they were supposed to be experts with) worked.
- Anaheimdtrade84 Feb 12, 2019 at 06:33pm
I have Windows 10 running on VirtualBox, but it seems to be running a little slow. Any tips on how I can speed it up? I'm running Windows 7 on a dual boot MacBook Pro late 2011, with an i7 and 8GB of ram. I tried it on Workstation Pro 15, and still slow. Any help will be appreciated.
Thank you.
- SerranoTony2065 Apr 21, 2019 at 02:35pm
Good article. I haven't used Virtualbox in a while. I'l take another look at it.
- SerranoRich8790 May 23, 2019 at 01:39pm
Feeling embarrassed.. having an brain freeze..I am not seeing anything about step 4. It looks like the virtual is running, but I do not see any display, just a black screen.
- SerranoShanePlus Aug 6, 2019 at 12:14am
@dtrade84
Your laptop will support 16GB of RAM. I would consider maxing it out and running the Windows 10 instance with 8GB of RAM. - Pimientospicehead-vbpyc Nov 14, 2019 at 01:56pm
Thanks, just perfect and works like it should. Regards, Aym