Cisco Anyconnect Download For Windows 10
CISCO AnyConnect Virtual Private Network. Windows (Windows 8, 8.1, 10 x86(32-bit), x64(64-bit), and Windows 10 on ARM devices). Be sure to scroll down below in.
Objective
This article shows you how to download and install the Cisco AnyConnect Secure Mobility Client on a Windows Computer. This article is applicable only to Cisco Business products that includes the RV34x series routers and not Enterprise products.
Cisco Anyconnect Download For Windows 10
Introduction
AnyConnect Secure Mobility Client is a modular endpoint software product. It not only provides Virtual Private Network (VPN) access through Secure Sockets Layer (SSL) and Internet Protocol Security (IPsec) Internet Key Exchange version2 (IKEv2) but also offers enhanced security through various built-in modules. Why use a VPN? A VPN connection allows users to access, send, and receive data to and from a private network by means of going through a public or shared network such as the Internet but still ensuring a secure connection to an underlying network infrastructure to protect the private network and its resources.
Cisco AnyConnect is compatible with Windows versions 7, 8, 8.1, 10 and later.
If you are using a Mac computer, click here to view an article on how to install AnyConnect on Mac.
Applicable Devices Software Version
- RV340 - 1.0.03.17 (Download latest)
- RV340W - 1.0.03.17 (Download latest)
- RV345 - 1.0.03.17 (Download latest)
- RV345P - 1.0.03.17 (Download latest)

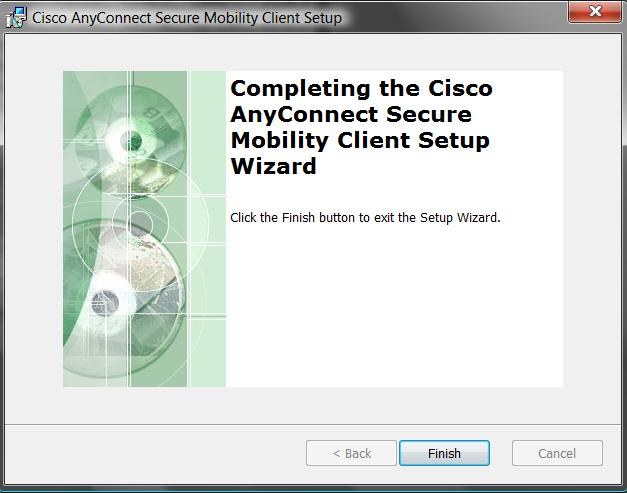
AnyConnect Software Version
- AnyConnect - v4.x (Download latest)
Install AnyConnect Secure Mobility Client
This toggled section provides details on Anyconnect licensing.
AnyConnect client licenses allow the use of the AnyConnect desktop clients as well as any of the AnyConnect mobile clients that are available. To try out AnyConnect on mobile devices:
Licensing Structure: Firmware versions 1.0.3.15 and later
As of March 2019, server licenses using AnyConnect for RV34x fimware version 1.0.3.15 and later are no longer required. Now you will need only a client license to download and use the Cisco AnyConnect Secure Mobility Client. A client license enables the VPN functionality and are sold in packs of 25 from partners like CDW or through your company's device procurement.
We recommend the following user license for use with the RV340 Series:
L-AC-PLS-LIC= Qty=25 Duration=12
Licensing Structure - Firmware versions 1.0.2.16 or lower
If you have not yet updated your firmware, please do so now. Click here to visit the downloads page for the RV34X series. The server licenses for the old version are no longer available to purchase since it is no longer needed.
/foxit-advanced-pdf-editor-305-serial-key.html. Foxit editor keygenpdf foxit editor keygenfoxit advanced pdf editor keygenfoxit.
Want to know more about AnyConnect licensing? Here are some resources:
- AnyConnect Secure Mobility Client Features, Licenses, and OSs, Release 4.8.
- Cisco RV340 Series and Cisco Anyconnect Secure Mobility Client Community Discussion Forum.
- AnyConnect Licensing FAQs.
Step 1
Download the Cisco AnyConnect VPN Client here. Super mario 64 remake download.
Most users will select the AnyConnect Pre-deployment Package for Windows option. The images in this article are for AnyConnect v4.8.x which was latest version at the time of writing this document.
Step 2
Navigate Windows File Explorer to the installer file. Double-click the installer to initiate the installation process.
Check your Downloads folder to locate the AnyConnect files. Browser based downloads are often deposited into the downloads folder on your device on windows. The path to the file often resembles C:Users[Your User ID]Downloads with the C:/ referring to your devices storage drive.
Step 3
Click Run.
Step 4
Check the check boxes for the modules that you need to install.
- Core & VPN - Includes AnyConnect core client with VPN capability.
- Start Before Login - User sees the AnyConnect GUI logon dialog before the Windows logon dialog box appears.
- Network Access Manager - It is a client software that provides a secure Layer 2 network.
- VPN Posture (Hostscan) - Provides the client the ability to identify the operating system, anti-virus, anti-spyware, and firewall software installed on the host.
- AMP Enabler - It is used as a medium for deploying Advanced Malware Protection (AMP) for endpoints.
- Network Visibility Module - Collects rich flow context from an endpoint on or off premise and provides visibility into network connected devices.
- Cloud Web Security - It is an endpoint component that routes HTTP traffic to a Cisco Cloud Web Security scanning proxy.
- Umbrella Roaming Security - Provides DNS-layer security when no VPN is active.
- ISE Posture - It is similar to VPN Posture; performs a client-side evaluation.
- Select All - Selects all modules.
- Diagnostic and Reporting Tool - It is used to collect data for troubleshooting AnyConnect installation and connection problems.
Step 5
(Optional) Check the Lock Down Component Services check box if the feature needs to be enabled. Enabling this feature will prevent users from disabling the Windows Web Security service.
In this example, Lock Down Component Services is not enabled.
Lock Down Component Services check box if the feature needs to be enabled.' src='/c/dam/en/us/support/docs/smb/routers/cisco-rv-series-small-business-routers/images/ell-08082017-installanyconnectwin-step5.png'/>
Step 6
Click Install Selected.
Step 7
Click OK.
Step 8
Carefully review the Supplemental End User License Agreement and then click Accept.
Conclusion and Next Steps after Installation
There you have it! You have now successfully installed the Cisco AnyConnect Secure Mobility Client on your computer.
Wondering what the next steps are? Don't worry. If you need help configuring AnyConnect on your router, check out Configure AnyConnect VPN Connectivity on the RV34x Series Router.
AnyConnect App
The Anyconnect App can be downloaded from the Google Play store or the Apple store.
Additional Resources
Table of Contents
Some USC online-based services require access through on-campus USC Secure Wireless or a wired network connection. USC offers a Virtual Private Network (VPN) connection to provide secure remote access to these services when you are off-campus. When off-campus, you must use the Cisco AnyConnect VPN client to access internal USC systems handling confidential or sensitive data, such as Student Information System (SIS), and file servers for specific schools and departments. The Cisco AnyConnect Secure Mobility client is a web-based VPN client that does not require user configuration.
This webpage provides instructions on how to install and connect to the Cisco AnyConnect Secure Mobility client for Windows 10 operating systems, including both 32- and 64-bit versions.
Login and Download VPN Software
- Connect to your local network.
- Go to https://vpn.usc.edu/.
- On the login screen, enter your USC NetID and Password.
- Click Login.
- After you have logged in, click AnyConnect on the left.
- In the middle of the screen, click Start AnyConnect.
- On the following Download & Install screen, click the Download for Windows button. You may be prompted to save the file, or it may automatically download to your Downloads folder.
Install AnyConnect VPN Client
- Search for the downloaded file on your computer and double-click it.
- You may see the file in the bottom left-hand corner of your screen.
- If you do not see it there, look in your Downloads folder.
- A Cisco AnyConnect Secure Mobility Client Setup pop-up window appears. Click Next. This will initiate the installation.
- On the End User License Agreement window, select I accept the terms in the License Agreement.
- Then click Next.
- Click Install. The installation will begin.
- If prompted to allow the installation, click Yes.
- If prompted, enter your computer’s Admin ID and password. This is the ID and password you use to log into the computer.
- When the installation is complete, click Finish.
Connect with AnyConnect VPN
- Search for the Cisco AnyConnect Secure Mobility Client app on your desktop (Type “Cisco AnyConnect” in your computer search bar OR select the Windows Start button and search in the menu items).
- Click to open the application.
- In the VPN pop-up window, enter: vpn.usc.edu
- Then click Connect.
- On the Welcome screen enter your USC NetID and Password.
- Click Sign in.
- On the Please verify your identity screen, click on Send Me a Push, Call Me, or Enter a Passcode to complete the Duo Two-Factor Authentication (2FA) process.
- You are now connected to the USC network through the Cisco AnyConnect VPN client.
Getting Help
If you need help installing or connecting to your Cisco AnyConnect Secure Mobility client, contact the ITS Customer Support Center.