Animation In Dev C%2b%2b
To Configure Dev-C All programming done for CS161 will require separate compilation projects. This process is pretty easy as long as you know what goes where, which we will show in class and demonstrate here in these slides. The first time you use Dev-C you will need to configure it so that it will allow you to more easily get. What 'Hello World' is to the console, the 'Bouncing Ball' is to the Graphical User Interface. Nothing fancy, the ball is created via a call to the API function ellipse and then bounced within the confines of the windows form. For the DEV C crowd: Let me know if you find these snippets somewhat. C Game Dev 11: Animation Part 1. Published on 25th June 2018 30th November 2020 by Robert Wells. In this tutorial we will start to bring our little Viking to life.
Animation In Dev C 2b 2b 1b
This is part of an ongoing series where we write a complete 2D game engine in C++ and SFML. A new tutorial is released every Monday. You can find the complete list of tutorials here and download the source code from the projects GitHub page.
In this tutorial we will start to bring our little Viking to life by working on animation. We want to be able to, at the very least, have a walking and idle animation (although we will soon add attack, jumping, falling etc.). We also want to be able to easily and efficiently switch between the animations based on the players current state.
Before we can animate our Viking we will need the vikings animation sprites. You can download the individual images from here. Individual images are not ideal (more on this shortly) so we will want to combine our sprites into a single sprite sheet. I accomplished this using TexturePacker.
A sprite sheet is simply a collection of smaller images. The images are placed within the sprite sheet so that we can easily retrieve a single image (more on this when we build our animation class). The main benefit of having one texture for multiple images is that it helps to increase rendering performance. It allows our renderer to combine what would have been multiple draw calls into one. They can also help us with our animations, rather than each animation maintaining lists to many different textures on disk, we only need to store the position of the sprite within the sprite sheet for that frame. We’ll see an example of this shortly, but for now, let’s get started by creating an Animation class.
We start with an enum to store the data for each frame within an animation. This store’s everything we currently need to know about an animation frame and allows us to quickly iterate over different sprites within a sprite sheet to create our desired animations.
We need an animation class to act as a collection of frames. We’ll start with the minimum functionality that we require and build on it in future tutorials.
Sql 10g download. SQL Server 2019 Express is a free edition of SQL Server, ideal for development and production for desktop, web, and small server applications. Download now Connect with user groups and data community resources related to SQL Server, Azure Data, and diversity and inclusion.
AddFrame allows us to add a frame to the animation. Its important to note that animation frames are played in the order they are added.
GetCurrentFrame simply returns the data for the current frame. We will use this soon to draw our animated sprites.
UpdateFrame checks if it is time to transition to the next frame. It returns true if the frame has changed. When a frames time is up it calls IncrementFrame, which increments the frame index by 1. If we’ve reached the end of the animation the frame index is looped to the beginning. In future, we will want to be able to define if an animation should play in a loop or play once and then stop or revert back to a previous animation.
Reset, as you have probably guessed, resets the animation to its initial state. This will be used to start playing from the first frame whenever we transition to an animation. For example, if we move from a walking to an idle state, we want to reset the idle state so it plays from the beginning frame rather than the frame it was on when we transitioned out of the animation.
Now we have the basic structure for an animation we need a way of adding an animation to an object. We’ll accomplish this by creating an animation component, called C_Animation.
We create an enum to store our objects Animation States. Currently we only want our player to walk and stand idle. We’ll add attack, jump, and a few other animations in a future tutorial and we may also want a way to load in states procedurally rather than hardcoded but for now this provides a simple method of switching between states.
1. Our animation component requires that an object has a sprite component. We’ll draw the animation frame using this component. We’ll need to add a few helper functions to the sprite component to enable us to do this, which we will do shortly.
We want to override the Awake method to retrieve a pointer to the objects sprite component. We also need to override the Update method to update our current animation. If the current animation is incremented we need to retrieve the new frame data and update our sprite with the new texture rect. The Update method will be responsible for setting our sprite based on our current animation frame.
1. We need to ensure that we have the right texture loaded. Ideally however each sprite in an animation will be part of the same sprite sheet.
Adding an animation is a straightforward process. We insert the pair (state and animation) into our collection. If we do not have a current animation set we will also set this.
There are three main steps to setting or changing an animation state:
- Check the state we are trying to change to is not already the current state. If it is then we return and do nothing more.
- Attempt to find the animation state in our collection. This makes sure we actually have the animation we want to transition to.
- If we do find the animation, we then set it as our current state and reset the animation (so it plays from the beginning). This animation will then be updated and displayed in the next call to Update.
You may have noticed that our animation component calls a SetTextureRect method in our sprite component that we have not yet created so let’s do that now. We’ll also make a small change to how we load our sprites. We want to limit the number of sprite texture changes by ensuring that do we do not set a texture unless it is different from our current texture.
Now we have our animation collection and component we can finally add it to our Viking object. We’ll do this in the OnCreate method in SceneGame.
1. We manually set our sprites width and height for now. In future, we will generate some form of data file (XML, JSON etc.) to do this for us.
2. We’ll start by creating an idle animation (we’ll create the walking animation next week).
Animation In Dev C 2b 2b 4
3. Our idle animation has four frames so we need to call AddFrame four times. Each frame has the same width and height so I only need to work out there x and y position, which is the top left point for each sprite in the sprite sheet. Luckily for me, TexturePacker can generate a list of the sprites x and y positions. If you look in the resources folder for this tutorial you’ll find Viking.json. We don’t currently parse this file in our game (I have manually copied and pasted the sprite positions) but that’s definitely something we can add in future.
If you run the game our viking will now be animated. Goodbye static sprites!
Animation In Dev C 2b 2b 2
In next weeks tutorial, we’ll add a walking animation and I’ll show you how we can switch between them depending on the characters current state. This has been quite a long tutorial so if you’ve stuck with it, well done! I hope it proves useful.
As always, if you have any suggestions for what you would like covered or are having any trouble implementing a feature, then let me know in the comments and I’ll get back to you as soon as I can. Thank you for reading 🙂

Have 60+ UFOs onscreen that have taught themselves to avoid each other and the sides of their environment.
In this program, we will draw a red color ball move it vertically up and down like a bouncing ball. We will use below mentioned functions in this program.
| Function | Description |
|---|---|
| initgraph | It initializes the graphics system by loading the passed graphics driver then changing the system into graphics mode. |
| getmaxx | It returns the maximum X coordinate in current graphics mode and driver. |
| setcolor | It changes the current drawing colour. Default colour is white. Each color is assigned a number, like BLACK is 0 and RED is 4. Here we are using colour constants defined inside graphics.h header file. |
| setfillstyle | It sets the current fill pattern and fill color. |
| circle | It draws a circle with radius r and centre at (x, y). |
| floodfill | It is used to fill a closed area with current fill pattern and fill color. It takes any point inside closed area and color of the boundary as input. |
| cleardevice | It clears the screen, and sets current position to (0, 0). |
| kbhit | It is used to determine whether a key is pressed or not. It returns a non-zero value if a key is pressed otherwise zero. |
| delay | It is used to suspend execution of a program for a M milliseconds. |
| closegraph | It unloads the graphics drivers and sets the screen back to text mode. |
C program for bouncing ball graphics animation
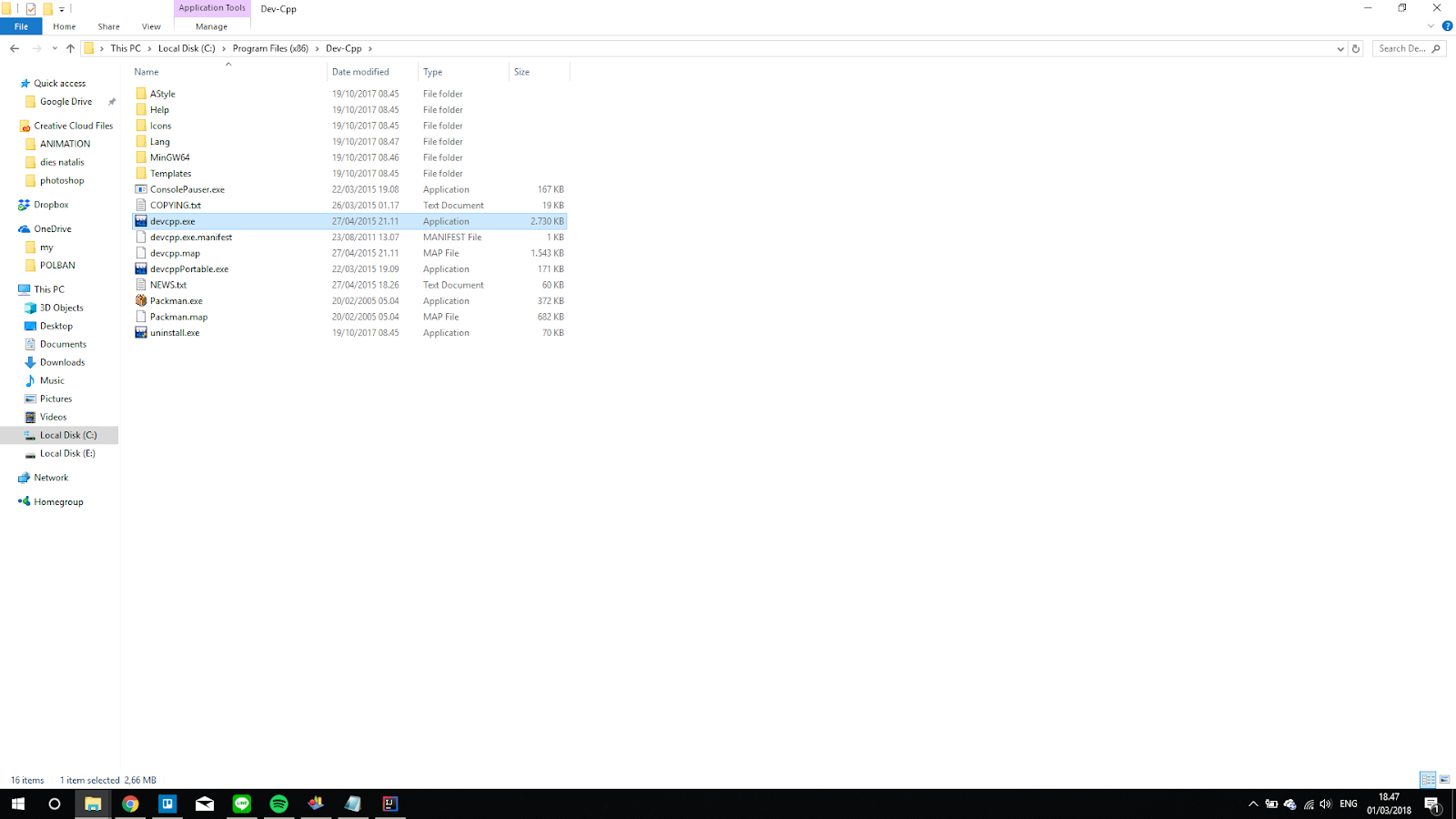
In this program, we first draw a red color ball on screen having center at (x, y) and then erases it using cleardevice function. We again draw this ball at center (x, y + 5), or (x, y - 5) depending upon whether ball is moving down or up. This will look like a bouncing ball. We will repeat above steps until user press any key on keyboard.
Program OutputHere is the screenshot of bouncing ball.
Related Topics
| C graphics program for moving car animation |
| C program to draw pie chart using graphics |
| C program to draw sine wave graph on screen |
| C program to draw 3D bar graph on screen |
| C graphics program to draw digital clock |
| C Program to draw concentric circles screen |
| C Program to draw a hut using graphics |
| List of all C Graphics Programs |